Whether selling your PC or recycling an old laptop, the last thing you want is for a stranger to get their hands on your personal data. We strongly advise thoroughly wiping all data from any hard drives that you plan on discarding. Below, we'll walk you through how to do this safely and efficiently.
Why Should I Wipe My Hard Drive?
When getting rid of any device that stored personal information at one point in time, you should wipe its hard drive to protect yourself. In the worst case, criminals might use unwiped hard drives to engage in identity theft causing financial and other kinds of damage.
The same applies to businesses since the hard drives on organizational computers might contain customer data, confidential or privileged information, or even trade secrets. Whatever the case, none of this data should ever fall into the hands of a third party. Data theft is not only dangerous for customers, but it can also result in a loss of reputation, image, or finances.
Deleting Isn't Enough
Deleting files and then emptying your recycle bin is, unfortunately, not enough. Plenty of data remains on your hard drive even after you've deleted it and what's worse, can be easily restored. Even formatting your hard drive isn't the be-all-end-all many consider it to be. The silver lining is that if you accidentally deleted any files, thanks to the widespread availability of specialized recovery software, you can likely restore them.
To make your data unrecoverable when getting rid of a PC or laptop, you'll need to expend a bit more effort in deleting files. Below, we'll introduce you to a variety of ways that you can do this.
How to Wipe Your Hard Drive
Before actually wiping your hard drive, you'll need to determine whether it's an HDD or an SSD. These two types of hard drives read and write data by varying means, which means that they need to be wiped differently.
An HDD writes and reads data from rotating magnetic disks, while an SSD utilizes flash storage. SSDs are usually faster and quieter since they don't have moving parts. An SSHD is a hybrid hard drive that uses conventional HDD technology with fast flash storage. Wiping data from SSDs and SSHDs is trickier since they spread files across different storage blocks. When overwriting these, there's no guarantee that all of the existing files will be deleted.
Selecting the right approach to wiping a hard drive depends on what kind of drive it is. In the next section, we'll show you how to safely and thoroughly wipe both HDDs and SSDs/SSHDs.
Properly Wipe an HDD
So long as you have the right software (most of the time freeware), wiping an HDD is fairly straightforward. In this guide, we used CCleaner and DBAN, two free solutions.
Wipe an HDD With CCleaner
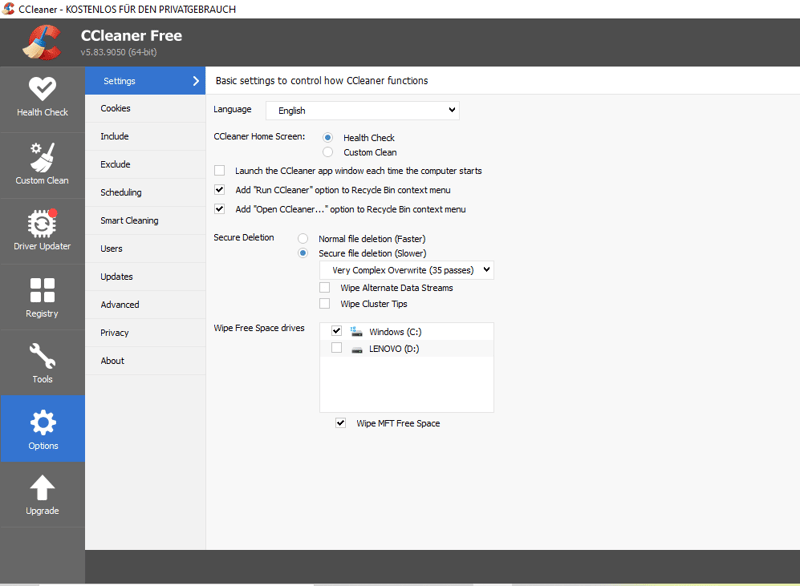
Open CCleaner and go to Options > Settings. Then select "Secure Deletion" from the menu.
With CCleaner, a freeware solution, wiping a hard drive is fairly easy.
1. After activating "Secure Deletion", go to Tools > Drive Wiper to wipe your hard drive.
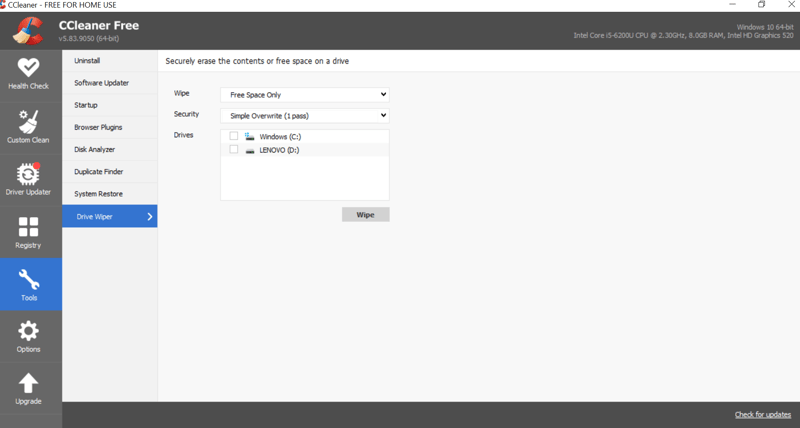
"Drive Wiper" is hidden among the program's Tools.
2. Next, choose the hard drive to be wiped, select "Very Complex Overwrite" in the second drop-down menu, and click on "Wipe".
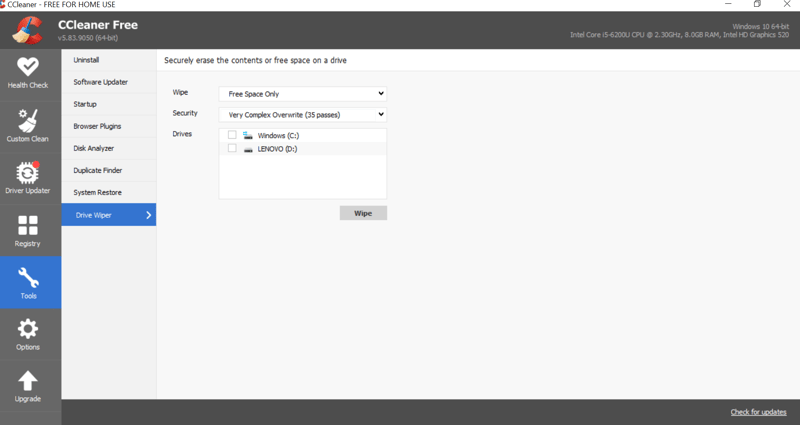
All that's left to do now is to start wiping.
3. Your hard drive will be completely wiped.
Wipe an HDD With DBAN
DBAN, short for "Darik's Boot and Nuke", is also free to download. However, DBAN is an ISO file, which means that you'll need to execute the program via a bootable CD or USB drive when starting your PC.
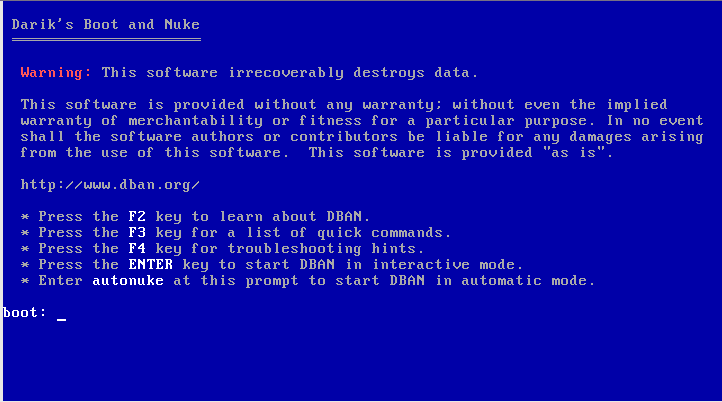
After pressing "Enter", you can wipe your hard drive. DBAN is available for free.
Simply set the desired parameters and wait for DBAN to finish wiping your hard drive.
Wipe an SSD or SSHD
Completely wiping an SSD or SSHD is somewhat more complicated than an HDD since data is stored in different blocks of flash storage according to "wear leveling". This means that multiple overwriting passes on the hard drive won't necessarily catch all of the files you've stored on the device. With that said, there are some ways to completely wipe SSDs and SSHDs.
Wiping an SSD Using Firmware/Developer Tools
Modern hard drives can be wiped by executing the ATA command "Enhanced Security Erase". The German Federal Office for Information Security recommends the following:
"Utilize the tools provided by the hardware developer for wiping a hard drive, including any defective storage areas. This is particularly recommended for SSDs or SSHDs."
This should be done in addition to the classic approach to wiping a hard drive (overwriting data). Developers often provide special firmware capable of performing this with their SSDs, including:
Corsair: Corsair SSD Toolbox
Crucial: Crucial Storage Executive
OCZ: SSD Utility
Samsung: Samsung Magician
SanDisk: Sandisk SSD Dashboard
Transcend: SSD Scope
Western Digital: Western Digital Dashboard
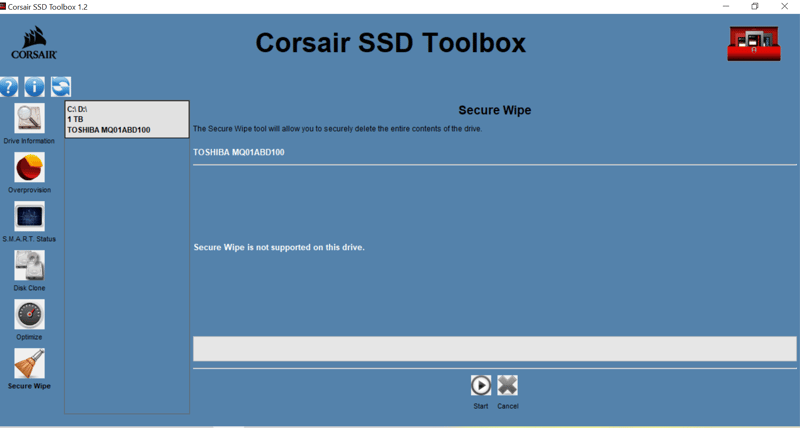
Firmware, like the SSD Toolbox offered by Corsair, makes it possible to wipe a hard drive with just a few clicks.
Wiping With Parted Magic
Should no firmware or developer tools be available for your SSD or SSHD, you can use Parted Magic. Even though it was developed for Linux, the tool works on many operating systems (even apart from Windows) but must be executed via a USB stick. As such, it functions similarly to DBAN. The program is open source but costs $11.
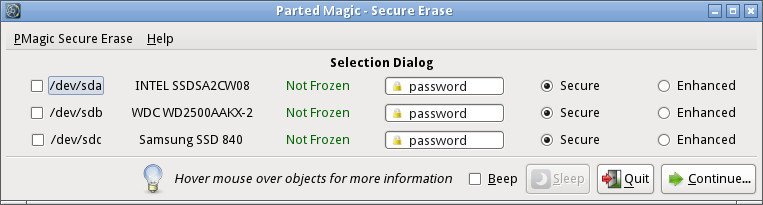
Parted Magic costs $11, or $39 for a year's subscription.
Like DBAN, Parted Magic also starts when you boot up your PC or laptop, so long as you've loaded it onto a bootable USB stick or CD.
When the software opens, select "Disk Eraser" and choose "Internal Secure Erase". After that, identify the SSD you want to wipe and lean back. Within a short period of time, your SSD should be completely wiped.
Physically Destroy the Hardware
Should deleting files via software be too much of a hassle, or if you simply want to ensure that your data will never be recoverable, you can physically destroy the hard drive in question. Doing this properly entails four steps:
- 1.
Turn your computer or laptop off. Disconnect the power cable (or charging cable and battery, if on a laptop), and remove the hard drive.
- 2.
Unscrew and open the hard drive.
- 3.
Remove the magnetic writing and reading head(s).
- 4.
The round disc contains your data and as such, must be destroyed. Exactly how you go about doing this is up to you, however, it's a good idea to wear safety gloves and goggles to prevent injury from any debris.
Conclusion
Emptying your recycle bin or formatting your hard drive aren't foolproof methods to permanently delete files and data. The good news is that with just a bit more effort and special software (most of which is free), you can safely, quickly, and properly wipe just about any hard drive. Should digitally wiping your hard drive not be enough, there's always the option to make it physically unusable.
FAQs
Yes, however, neither emptying your recycle bin nor formatting your hard drive is thorough enough to guarantee the permanent deletion of all data. There is specialized software that is capable of doing so. If all else fails, you can physically destroy the hard drive in question.
This depends on what type of hard drive you have. HDDs can be wiped with relative ease using tools such as CCleaner or DBAN. For SSDs or SSHDs, you'll need to rely on firmware, ATA commands, or Parted Magic. Alternatively, you can remove the individual disks from your hard drive and physically destroy them.
So long as you select "Secure File Deletion" (under Settings), CCleaner safely removes files from your hard drive with an absolute minimum of fuss.
Theoretically, even files ostensibly deleted with the help of software like CCleaner can be recovered. With that said, such recovery would require an inordinate amount of effort, and even then, yield poor results.











