Alongside Word, Powerpoint, and Excel, Outlook is one of the most iconic programs in Microsoft's Office suite. Plenty of people manage not only their business or corporate correspondence through the program, but also their personal addresses, as well as appointments, contacts, and schedules. Since Outlook is used for so many different purposes, suddenly and unexpectedly losing access to it and the data it contains can be catastrophic.
For that reason, you should start thinking about securing your files and data; right now! By backing up your Outlook account, you'll be able to protect your messages and data, allowing for it to be quickly restored in the event of loss.
In the article below, we'll walk you through which possibilities exist for securing your e-mails and what you'll need to pay attention to. Apart from that, we'll also introduce you to a few useful tools that make backing up your e-mail account easy.
How Are E-Mails Managed in Outlook?
Before we take a more in-depth look at the possibilities that are available for securing data in Outlook, you'll need some knowledge of how the program handles your e-mails and information. There are two types of files in Outlook that are responsible for managing your elements:
*.ost (offline Outlook data) files are found exclusively in Exchange server accounts. These include all information that the server stores and regularly synchronizes. Using this information, you can access e-mails even if the connection to Exchange is lost. Should you want to exempt specific folders from synchronization, you'll need to select the "Only for this computer" option. In the event that the *.ost file is deleted, it will be newly created the next time Outlook is opened.
*.pst (personal storage table) files are used for POP3 or IMAP accounts. You can think of these like a filing cabinet for your Outlook account, where all data relating to it is centrally stored. In contrast to *.ost files, a single mailbox can have multiple *.pst files (e.g. for private and business accounts). Should a *.pst file be deleted, all of the information it contains will be irretrievably lost (assuming that you didn't activate the "Leave a copy on the server" option).
The so-called Standard PST file is essential. This is the file that Outlook uses by default, and which contains some important data relating to messages (in your inbox and outbox), appointments, addresses, your calendar, as well as filter rules or categories. In addition, all incoming and outgoing messages are routed through the Standard PST file before they're dispatched. For this reason, you can only remove yourself from Outlook once its role has been transferred to another *.pst file.
In Outlook 2010, as well as all earlier versions of the program, *.pst files are also used for the temporary storage of IMAP accounts. In contrast, Outlook 2013 and 2016 use *.ost files for this purpose.
How Do I Create a Backup of My Outlook Mailbox?
The easiest way to create an Outlook backup is to export your e-mails, contacts, and calendar elements in a *.pst file (as mentioned in the previous section). To do this:
1. Click on "File" in the menu bar and select "Open and Export".
2. Click on "Import/Export", after which a window that looks like the following should open:
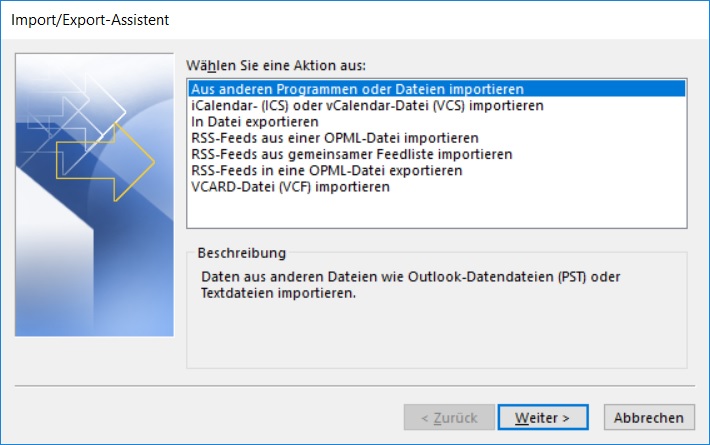
3. Select "Export to a File", and click on "Next".
4. In the next window, choose "Outlook Data File (.pst)" and again click "Next".
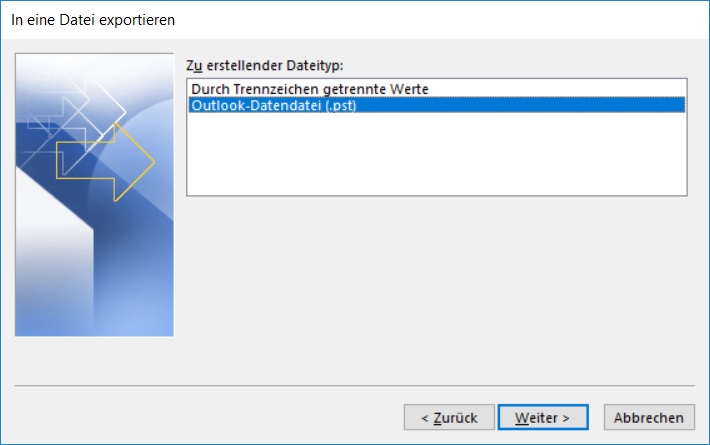
5. Check the box next to the mailbox that you'd like to export. You should note that for each operation only a single mailbox can be selected. Check "Include subfolders" to ensure that all elements of the account are included. To conclude, click on "Next".
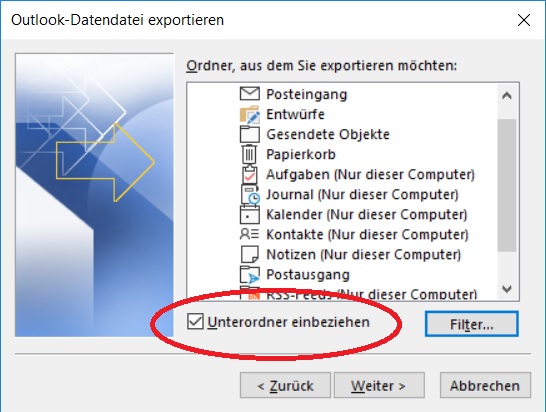
Check the box to include all subfolders in the backup
Should you want to only include certain messages or elements in the file, you can click on "Filter" and set criteria for this (e.g. sender or subject).
6. In the next window, click on "Browse" to select where your Outlook data file will be saved. If you've already created such a file, the location will default to that which was last used and importantly, also use the same name. Enter a different name or location if you'd like to create a new file, or use the same name and location to write over the existing file. For the latter, you can set guidelines for how Outlook interacts with duplicate files by clicking on "Options". To start the export process, click on "Export".
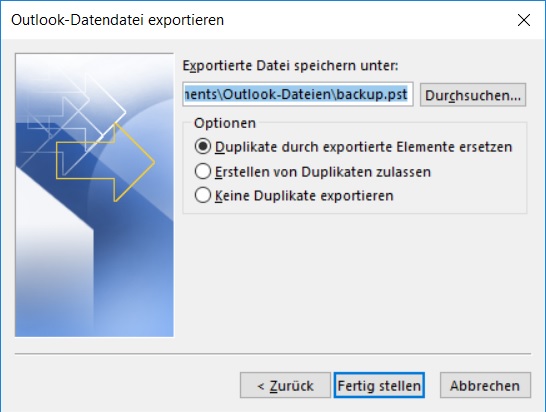
7. Your Outlook data is now in a *.pst file and portable, allowing you to transfer it to a USB stick or cloud storage.
If you use an Office 365 e-mail account, you'll first need to add an Outlook application, so that the data can be exported
How Can I Transfer My E-Mails to Cloud Storage?
Alternatively, you can save your e-mails in cloud storage, however, this should be as a read-only copy. It is not advisable to save an active *.pst file in your cloud synchronization folder, since this can be damaged or made unusable owing to the high bandwidth it would consume (if continually synchronized) as well as internal Outlook restrictions.
Archive Individual E-Mails in OneDrive or Dropbox
Should you want to create some space in your inbox, or archive certain messages, you can easily do this by transferring them from Outlook to a Dropbox or OneDrive folder.
Simply select the messages you want to archive with your mouse, and drag them to the folder you want to transfer them to. The messages are saved as individual *.msg files. Don't expect any issues with synchronizing these files, however, they won't be so easily searchable or arranged as within Outlook.
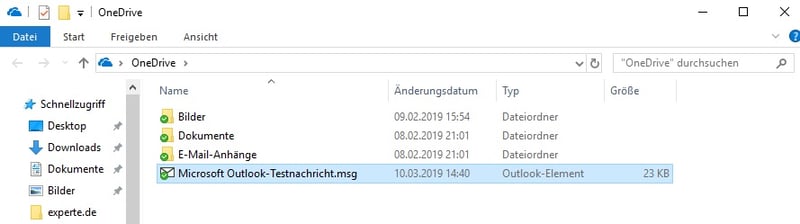
Individual e-mails can be transferred by dragging and dropping them to your OneDrive folder.
Manage E-Mails with an Online Archive
The most efficient method to save messages is to create an e-mail server, which will provide you with the added benefit of being able to access your messages from anywhere. However, this isn't really practical for the majority of people, meaning that contacts or schedules are almost always saved locally.
Should your mailbox not be too big, or be based on a POP3 account, you can instead use an e-mail service's mailbox server to manage and archive your messages.
Microsoft's Outlook.com offers unlimited storage for free. Alternatively, you can also create a Gmail account or use Exchange Online, the latter of which is part of Office Business, providing 100 GB of online storage as well as access to a number of Outlook features.
Useful Tools for Securing and Managing Outlook Files
Microsoft Outlook saves files in different places on your system, some of which are rather difficult to access, and can vary depending on which version of Windows or Office is in use. For example, e-mails are typically stored as *.pst files, whereas settings are located in the registry. To create a full backup, all of these elements are necessary, since, without some of them, you'll have to re-configure the program.
Backup tools save you the trouble of having to gather all of these files and settings yourself, and in the next section, we'll introduce you to two of these.
Z-DBackup
Z-DBackup is a network-capable data protection program that allows for full, incremental, differential, or chronological backups to be created. The program is controlled with backup sets, each of which allows you to configure which files and folders should be included in the backup.
Z-DBackup also comes with a pre-defined Outlook backup set, that includes folders, directories, and hidden registry entries. Simply start the program's wizard and select "Backup Outlook Professional":
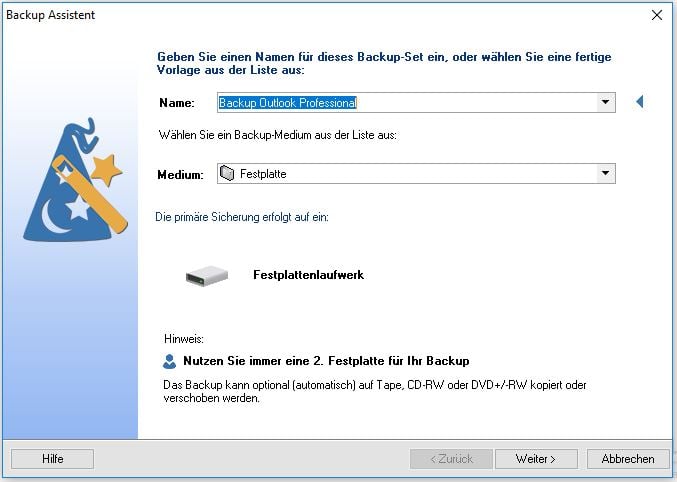
Once completed, you can select your backup's format:
Backup Archive allows you to create either a ZOB, ZIP, or self-extracting EXE archive.
Alternatively, you can create an identical copy that synchronizes with the original.
The data contained in the backup can either be extracted to a directory or used to partially or entirely restore Outlook. In the case of the latter, synchronization doesn't occur, meaning that the existing data is overwritten.
Should you automatically log in to your mailbox (i.e for an e-mail server), you should note the username and password before backing up your data, since this can be lost or reset during the process.
MOBackup
With MOBackup you'll get an all-around solution that was specifically developed for usage with Outlook. The tool allows you to not only secure your e-mails, calendar, and *.pst files, but also filters and rules, browser data, RSS-Feeds, and even personal settings like toolbars, menus, or Quick Parts and AutoText. These backups can be saved to a drive or external storage device and password-protected.
The program also helps to automatically backup meetings and to create a detailed report about what data is backed up and imported. MOBackup will even send you an e-mail with this report if you're so inclined. The program is compatible with Office 365 and versions of Outlook starting with 2000.
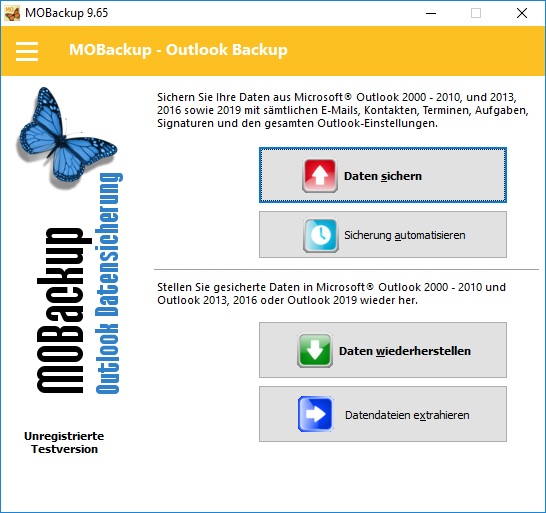
The two programs we've mentioned above can only secure your data if Outlook and its accompanying programs and processes are stopped. This includes any service that accesses the *.pst files (e.g. telephone or fax applications that have access to Outlook's address book). MOBackup comes with the nifty Backup File Unlocker that grants access to files that are already opened or running, allowing for continuous backups to be created.











