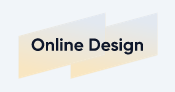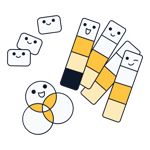If you're a creative looking for clients, you're going to need a portfolio. This helps you showcase your work, skills, and abilities, as well as what sets you apart from others in your branch. But how can you make a portfolio, and what's the best way to do it? Thanks to online design programs, it's easier than ever.
Regardless of whether you're a designer, a photographer, or an artist: We'll show you how you can make a free and stylish portfolio to share your work online.
Create a Design Portfolio: 6 Steps to Your Own Online Portfolio
As an artist or designer, your portfolio should be appealingly and professionally designed, easy to find, and unmistakably you. Below, we'll walk you through each step of creating a stunning portfolio with an online design program.
Choose a Design Tool: Basis for the Design
The first thing you have to do is decide which software you're going to use. In our comparison, we closely examined 5 popular online design solutions, preparing comprehensive reviews on their features, usability, and capabilities:
With our reviews, you can find the program that best matches your needs. We recommend our winner, Canva, which impressed us across the board:
Canva: EXPERTE.com's Winner

Canva, the best-performing service from our sample, is an easy-to-use online design program from Australia. In addition to its impressive selection of templates, photos, elements, videos, and audio files, the software also offers significant customization options as well as plenty of add-ons (with new ones added regularly). Taken together, the solution from down under makes creative work easy.
Even if you don't have much or any design experience, we're confident that you'll quickly find your way around Canva and be able to create professional layouts. The service's Pro features can be used for 30 days for free, which is more than enough time to create a portfolio.
Canva's Advantages and Disadvantages
Intuitive, easy to use
Professional templates
Extensive stock media database
Good price-performance ratio
Free Pro version trial
Lacks media search filters
Difficult to gain an overview of templates
Online Design Platform Ranking
Of course, you don't have to use Canva as there are plenty of other excellent design options on the market. Below, you can see a complete ranking of all providers from our sample:
Note: For the rest of this guide, we used Canva to create an online portfolio. Features and tools vary from platform to platform.
The Right Template: Offline or Online?
After signing in to Canva, you'll be taken to the platform's landing page. From here, you can either work with existing layouts or create a new one. Before you start designing though, you'll need to decide whether you want to create an online or offline portfolio.
This decision will also determine which format and resolution are best for your images. In our example, we decided to create an online portfolio.
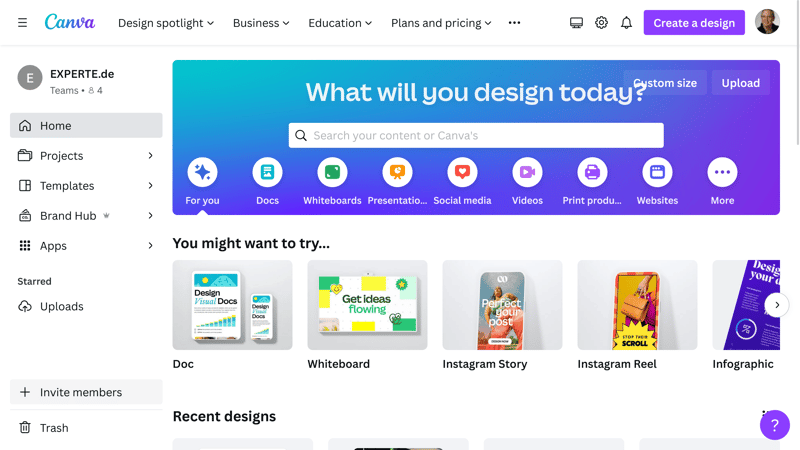
After signing in to Canva, you'll be taken to the platform's dashboard.
The easiest way to find the right template for your needs is through the search bar. Just type "online portfolio" or "portfolio website template", and you'll be provided with thousands of suitable options. When scrolling over a multi-page layout, Canva conveniently shows a preview of each page.
By clicking on filters, a menu will open to the left offering a number of different options for refining and sorting templates. Among others, you can limit results according to their style, theme, feature, and color.
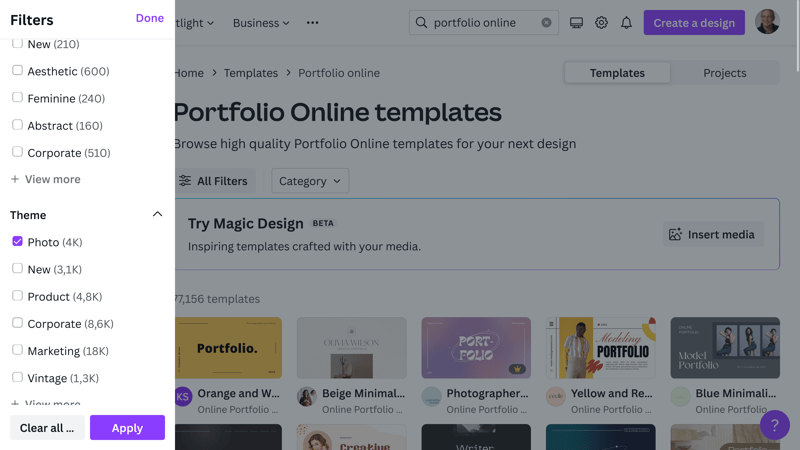
Canva's templates can be sorted using the filters or by adding terms to your search.
We checked the box next to Photo and received more than 4,000 templates. Another way to reduce the number of results is to click on the star icon next to layouts that are appealing, and then compare these to make your final choice.
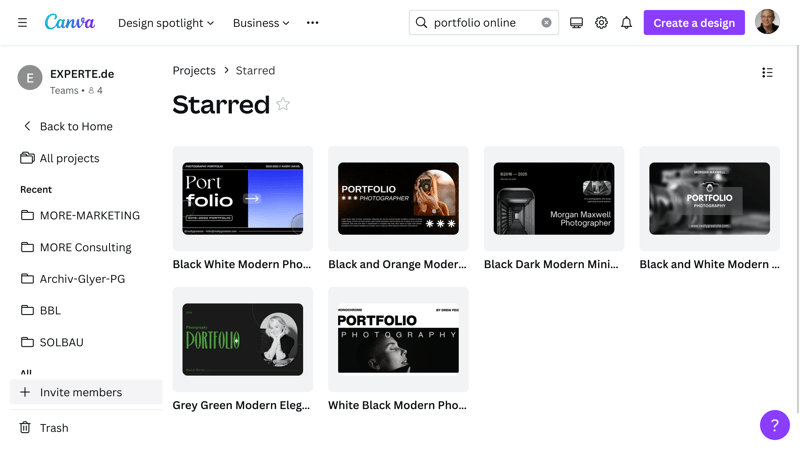
You can favorite a particular template by clicking on the star icon next to it. Later on, you'll only have to decide between these options, making your choice easier.
Customize Your Template: Create Your Own Portfolio
After you've found the layout you want, click on the Customize this template button to begin adjusting it to your preferences in Canva's editor. There, you'll find a wide variety of design options in the menus off to the left and above your layout.
Before allowing your creativity to run free, we recommend thinking about what you'd like to include in your portfolio. Even when it comes to your own work, quality is always better than quantity. Choose at least 10, but no more than 20 examples or samples. Keep the focus on your best work and your target audience.
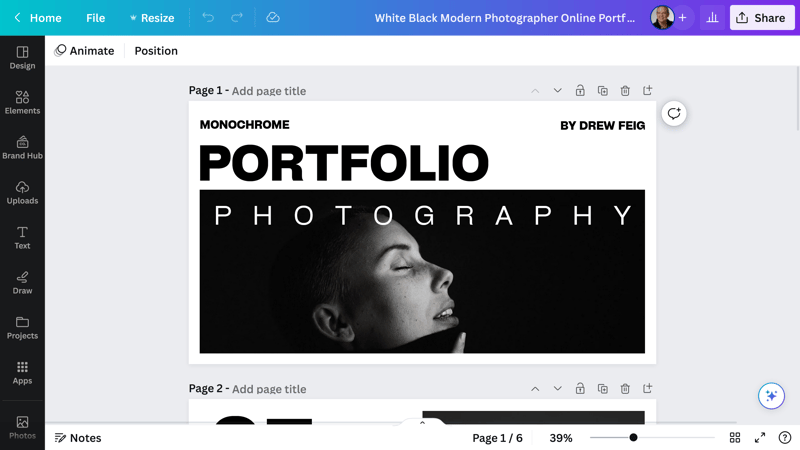
Before adjusting your portfolio in the editor, carefully select which works you're going to include.
Once you've decided which content will be included in your portfolio, you can start designing it. To upload images, click on Uploads in the menu off to the left, followed by the Upload files button. Then, select the appropriate file, and click on Open. As an alternative, you can drag and drop images directly from the folder into the Uploads area. Whichever way you choose, you'll now be able to work with your images.
Templates can either be used as they are or customized to your exact preferences. You can drag and drop your photo into the template's frame. Or, change the surrounding text, layout, and even structure. Off to the left, you'll find plenty of other customization options, including text blocks, graphics, shapes, frames, stickers, videos, and audio files.
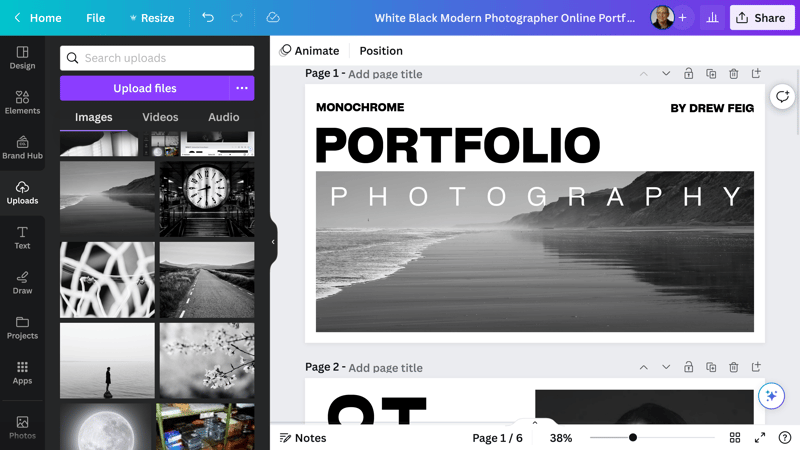
If you'd like to replace the portrait featured in a template with one of your own, drag and drop the image from the left into the frame.
Or maybe you want to use your own font? No problem. Select the text you want to change and choose your desired font from the upper menu. There, you can also change the font size, width, direction, spacing, and a number of other aspects. By clicking on the three-dot (meatballs) menu off to the right, you can adjust transparency and insert links.
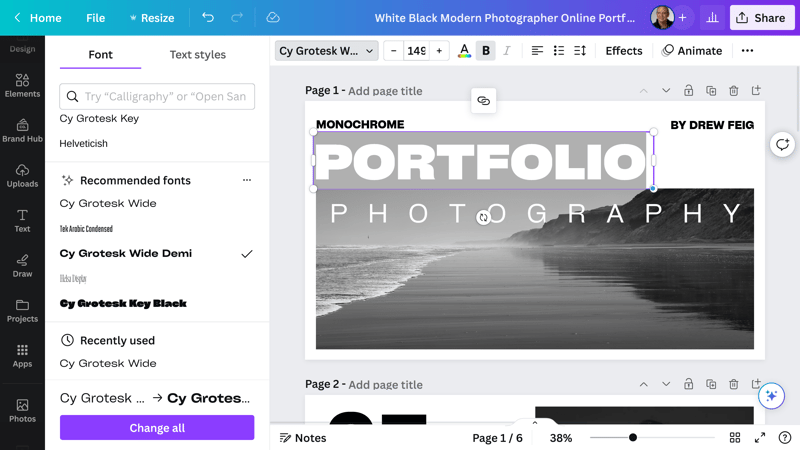
Adjust your entire project's font with one click.
Convenient: Should you select a different font, Canva will ask you whether you want to apply the change to your entire project. This saves time and energy. Fonts listed under the Recommended fonts area of the menu are particularly well-suited to your project.
Add Elements: The Personal Touch
Most of Canva's templates are optimized and ready for immediate use, however, you might want to adjust an aspect or two in order to give your portfolio a personal touch. The online platform offers a helping hand by providing access to a wide variety of design elements.
To change colors, click on an element, and then select a new one from the upper menu bar. If you'd like to transform a square into a circle or a speech bubble (like in our example), select the element, click on the Shape option in the menu to the left, and choose the shape you want.
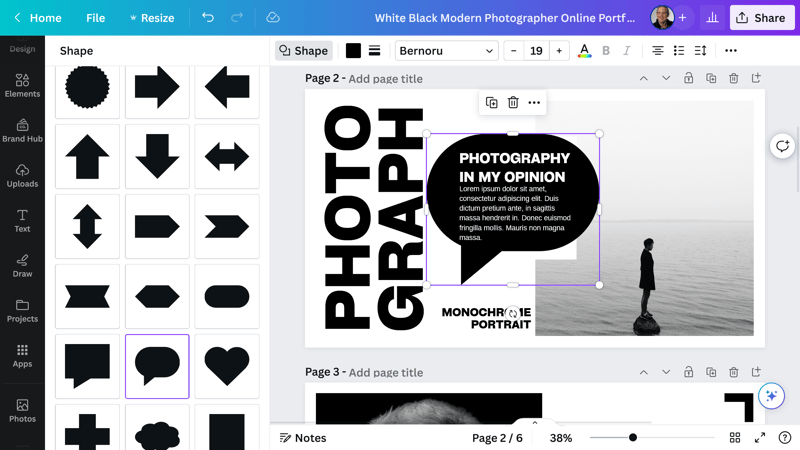
You can change shapes, add elements, or swap colors with a single click, giving your portfolio a personal touch.
You can customize your portfolio to your exact specifications. For example, it's possible to add animations to set a particular accent. Text, images, shapes, and any other element can be moved around, highlighted, floated, and faded.
Canva gives a preview of how your animation will look directly in the editor. Since too much can distract your viewers, always keep in mind that less is more!
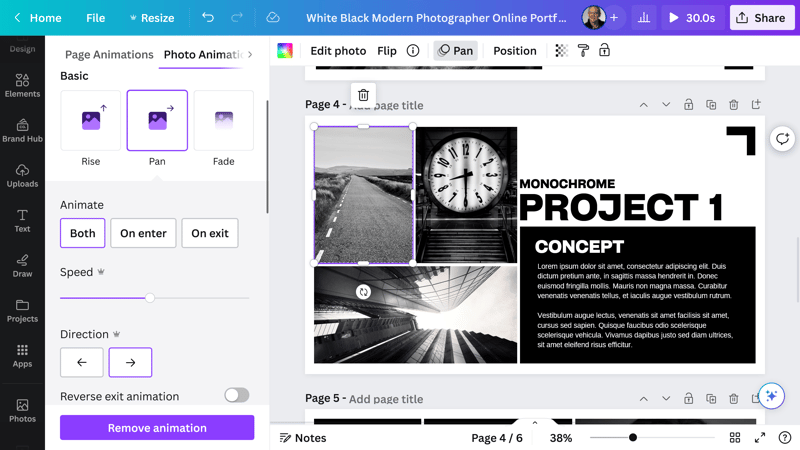
You can animate your layout's text, images, and shapes. We only recommend doing so sparingly for your portfolio, since it will divert attention away from your work.
Proofreading: First Impressions Matter
Imagine that you've just finished presenting your work to an excited potential client, and suddenly, you notice that you wrote "Thanks for you're attention!" on the last slide. Even if your audience was impressed with your work, they're going to have concerns about how professional you are and whether you actually are the right person for the job.
Whenever you write something that will be presented to a potential client or employer, we recommend asking someone else to check it. Should you need to do this on your own, read out each letter of every word. This way, you'll notice mistakes or typos before they cost you.
Depending on which browser you use, there are plenty of add-ons and extensions that highlight misspellings and even grammatical mistakes, suggesting corrections or changes that will improve your text. This can't replace an extra set of eyes reviewing what you've written, but it's better than nothing.
Publish Your Portfolio: Go Live
Congratulations, you've created a portfolio to showcase your work! You might be wondering how you can present it to potential clients and employers. Luckily, Canva offers several options, which you can access through the Share button in the upper menu.
You can directly send an email link through Canva or download your portfolio as an MP4 and publish it on a suitable video platform. If you have your own website, you can download and integrate the portfolio as a JPG.
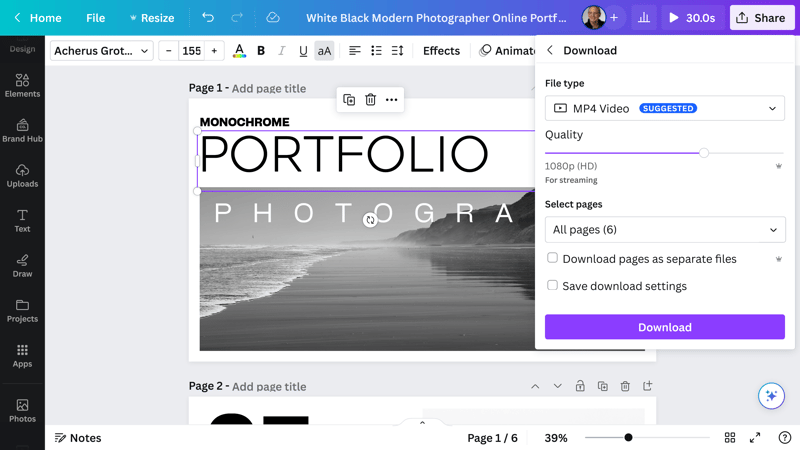
Your portfolio can be downloaded from Canva in a variety of different file formats.
Publish your portfolio as a website
Or maybe you'd like your portfolio to be your website? This is also possible with Canva. If you've already selected a certain format, all you have to do in Canva Pro is convert it into website format. To do this, go to the Share menu and click on Adjust size.
Then, type "website" in the search bar, click on the suggested option and decide whether you want to copy the project and then adjust its size, or make changes to the original. We recommend creating a copy so that you can continue to use your original portfolio file for other purposes.
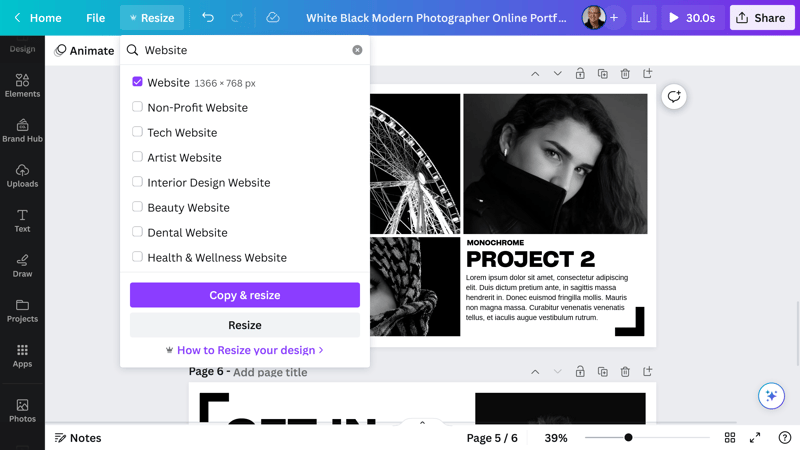
To publish your portfolio on a Canva website, you'll need to adjust its dimensions and format.
Before finishing, you can select between using a free Canva domain, purchasing a new domain, or hosting the portfolio on an existing web address (up to five).
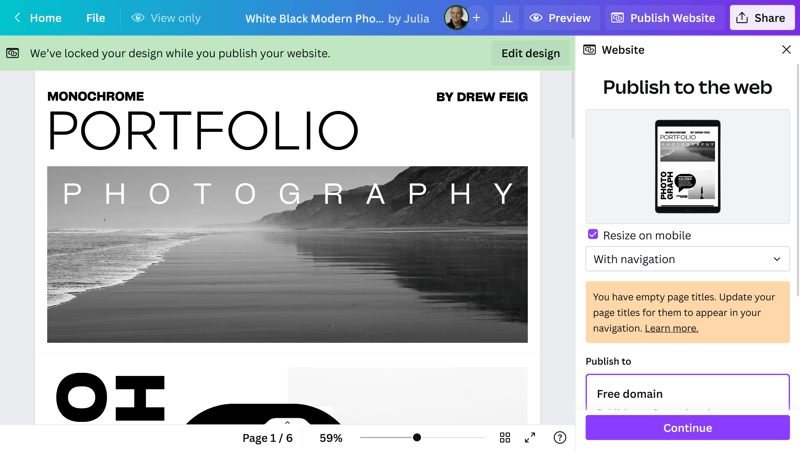
Canva makes it possible to either link your portfolio to an existing domain, host it on a free one, or purchase a new web address for it.
Print your portfolio
If you'd like to have your portfolio professionally printed, keep in mind that your images need to have a resolution of at least 300 dpi. Once you've done that, download your template as a PDF. Choose CMYK for offset printing, or the RGB color space (red-green-blue) for digital printing. Finally, check the box next to Flatten PDF to enhance your print quality even further.
Conclusion
Whether for an online presentation or as a printed collage of your work: Portfolios are an absolute necessity for creatives and easy to make in design programs like Canva. Thanks to their wide selection of layout templates and professional designs, you can make a customized and stunning portfolio in a short amount of time.
In order to show the finished product to potential clients and employers, you'll have a few different options. You can share the portfolio via email, host it on a Canva domain, or have it professionally printed.
FAQs
There are many different options when it comes to creating a custom portfolio using an online graphics program. We thoroughly tested five of them in our EXPERTE.com online design software comparison. Canva came in first thanks to its ease of use, powerful editor, and versatile templates and elements.
Yes. It's possible to make a portfolio for free with online design programs like Canva. To access all of the platform's features, like high-resolution downloads, start a free Pro version trial. All you'll have to pay for is printing or publishing the portfolio on your own domain.
The first step is to select an online design platform. After that, you'll need to choose whether you want an online or an offline portfolio, followed by a template. This can be adjusted to your specifications, as you'll be able to edit its text, images, colors, and elements. Once everything is to your liking, publish your portfolio or download it as a PDF for printing.
A portfolio should show what you have to offer as well as what potential clients or employers can expect from working with you. For that reason, include only your best work. But don't overdo it either: Choose at least 10, but not more than 20 examples of your work.