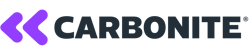
Carbonite Review: Automated Cloud Backups for Private and Business Users?
Whether in your office or at home: Most of us would prefer to spend as little time as possible backing up our files. A good backup solution should run automatically and unnoticeably in the background, and be easy to set up.
Carbonite, based in the US, set out with exactly these requirements when it launched its cloud backup solution several years ago. But does it do what it promises?
What Is Carbonite?
Carbonite*, a cloud backup service, was started in Boston in 2006. The company's name might ring a bell for movie buffs - In "The Empire Strikes Back", it was the material that Han Solo was frozen in by Darth Vader.
Apart from its developers' affinity for Star Wars, the solution was one of the first cloud backup providers to offer unlimited storage. Since 2019, it's been owned by OpenText, a Canadian cybersecurity company.
Carbonite Review
Clear menus
Affordable plans with unlimited storage for individuals
Lacks features and options
No easy way to share backed up data
Difficult to use (for example, selecting files)
Configuration & Usage
Carbonite only caters to Windows and macOS users. In 2019, the developer ceased its support of Android and iOS devices. Said differently, it won't help in backing up mobile devices, Chromebooks, or Linux systems.
To start your first backup, create an account on Carbonite's website, download the client, and install the app. Make sure that you specify Advanced Settings when prompted: If you leave Automatic Settings, the software will only backup files on your C drive (except videos).
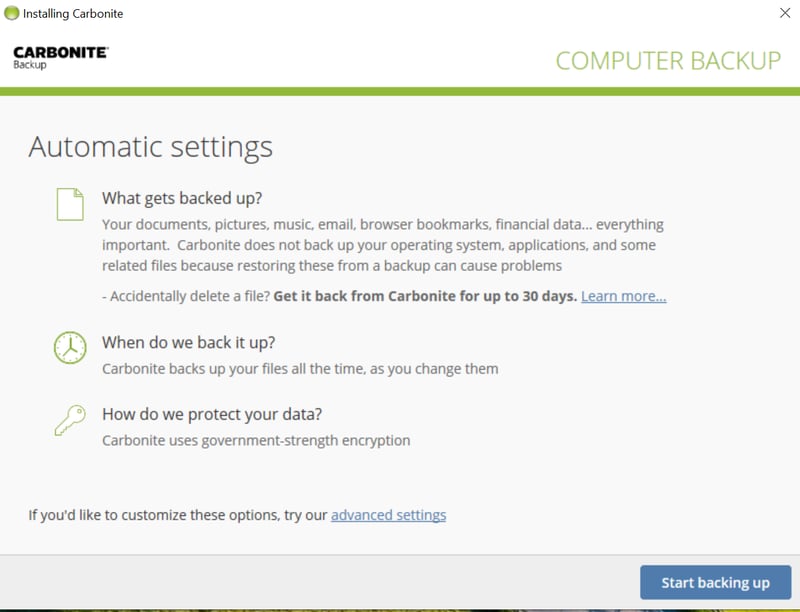
Click on Advanced Settings when asked which files you'd like to backup.
Unfortunately, there isn't an easy way to switch to Advanced Settings later on, since you'll need to re-install Carbonite. During our assessment, after uninstalling and reinstalling the app, it didn't open.
For that reason, we installed it on another computer and specified Advanced Settings from the beginning. This time, everything worked fine, however, we lost some time because of the earlier issue.
Should you have accidentally selected Automatic Settings, you'll only be able to manage backups through Windows Explorer (more on this in the next section).
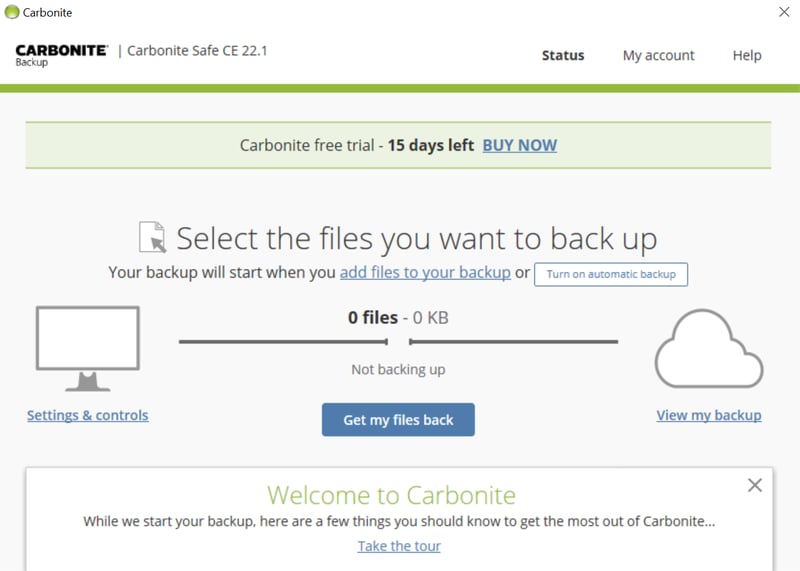
The app's main screen includes several options: Settings & controls, Get my files back, View my backup, and Add files to your backup.
After launching the app, its main screen includes only a few options:
Add files to your backup: If you specified Advanced Settings, you can select which files the software should back up.
View my backup: Keep tabs on all files that have already been backed up to the cloud through your browser.
Settings & controls: Make choices, such as when your daily backup should begin.
Get my files back: Recover/restore files.
Once you've logged in through your browser, you'll be able to access your backups from any device and download whatever files you might need. However, it isn't possible to start a backup from your browser.
Overall, Carbonite doesn't overwhelm newcomers or beginners. We were somewhat disappointed that settings can only be specified during installation, as uninstalling and reinstalling the software was time-consuming and frustrating. For this reason, we can only award the service a "satisfactory" score.
Features
Carbonite's basic backup options are solid, however, these vary depending on whether or not you selected Advanced Settings. As long as you did, you'll be able to manually select where your backups are saved to. Image backups, which secure your entire operating system and all of its settings, are only possible with the most expensive subscription.
We found the backup intervals somewhat limiting. The first option (Back up continuously) saves your files once and then automatically again whenever they're modified (or once per day, should you use them frequently).
The second option (Back up once a day) secures your files at a specific time of the day. Other options, like weekly backups, are only available to admins and included with server subscription packages.
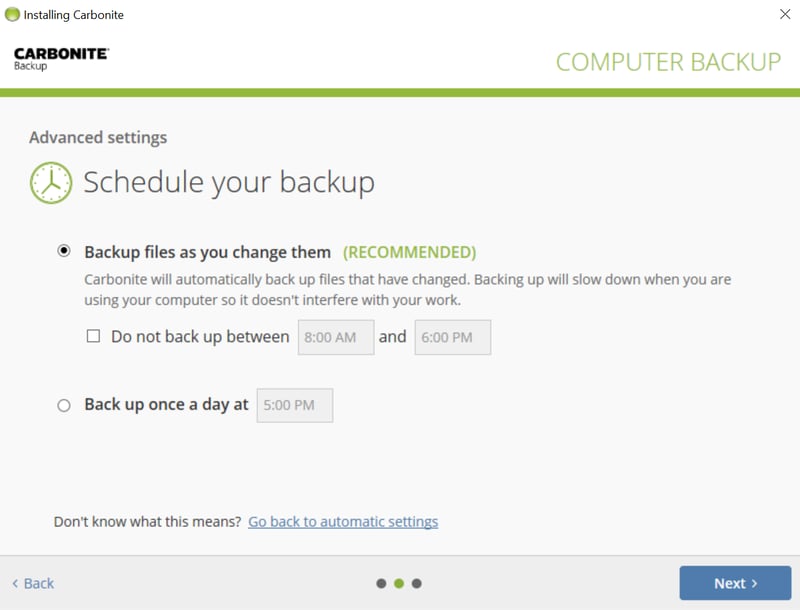
In terms of scheduling, you're able to select between backups after every file modification or once per day.
While your files are being backed up, you can check progress, and if desired, pause the process. Unlike other programs from our sample, it isn't possible to cancel a cloud backup and start a new one with different settings.
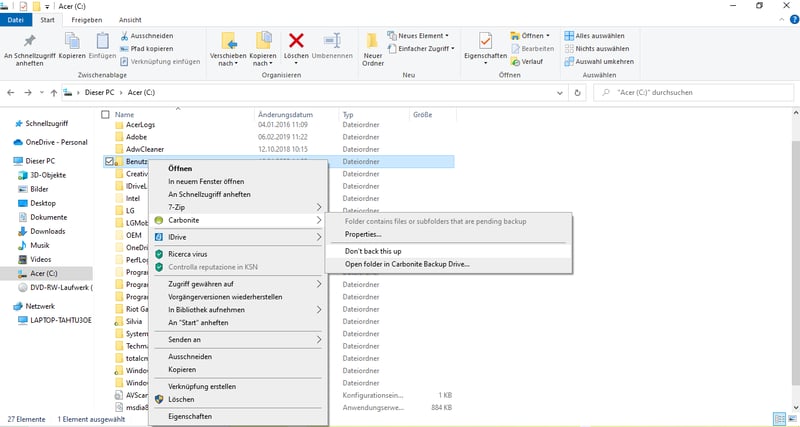
Should you want to remove certain folders from future backups, you can exclude them in Windows Explorer.
Instead, you can exclude files in Windows Explorer by right-clicking on them and selecting Carbonite > Don't back this up. Your choice is then confirmed by the appearance of a red dot next to the file or folder. This contrasts with a green dot, which signifies that it will be backed up by Carbonite.
Versions
Carbonite stores 12 file versions:
One version for each of the past seven days.
One version per week for the past three weeks.
One version per month for the past 2 months.
Should you not have modified a file for a long time, the software will store its three most recent versions, regardless of how far back they are.
Storage Location and Encryption
Carbonite saves all backed-up data to the cloud. This means that it isn't possible to store your backups on a USB or external storage device. You also won't be able to specify any other physical location. According to the service's website, private backups are stored in a dedicated data center, while server backups are maintained on Google Cloud Storage or on the Amazon Cloud.
Two encryption options are offered: By default, Carbonite encrypts your backups and stores the key. This is convenient, however, also increases the risk of unauthorized individuals gaining access to your data during a leak.
Alternatively, you can specify a user-defined encryption key. If selecting this option, make sure that you store it somewhere safe, since if lost, you'll lose all of your backups.
Recovery
Recovery is easy and convenient with Carbonite. Click on Get my files back, and specify whether you'd like to download all files or just certain ones. For the latter, your browser will open and you'll be able to mark the files/folders for download.
By default, all files are downloaded to the folder that you specified in your browser when installing Carbonite. Should you want to change this, you'll need to move them manually after the download is complete. It isn't possible to choose a different download location.
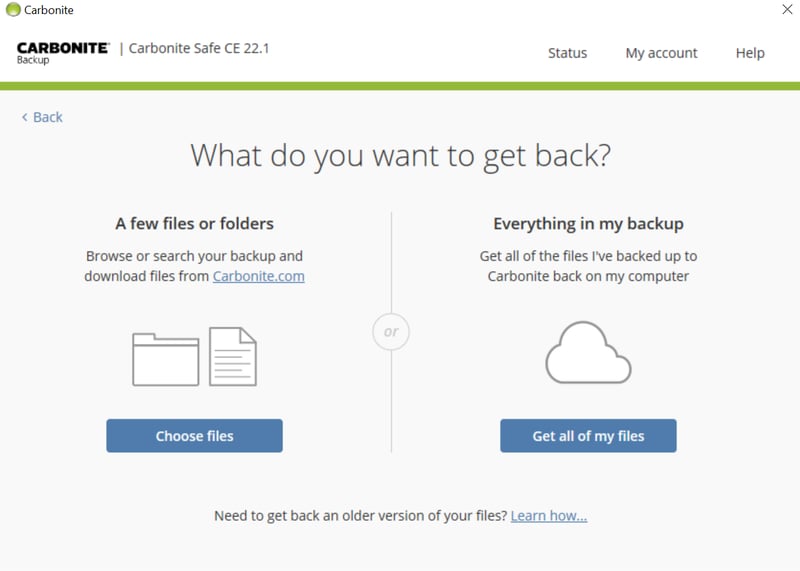
Restore all files or download a selection.
Should you instead decide to completely restore your system, you'll have two options:
Carbonite restores all data according to the original folder structure. This comes in handy if you accidentally deleted a folder or want everything to be where it previously was on a new computer.
The software loads everything into a folder on your desktop. From here, you'll need to manually move files and folders to your desired location.
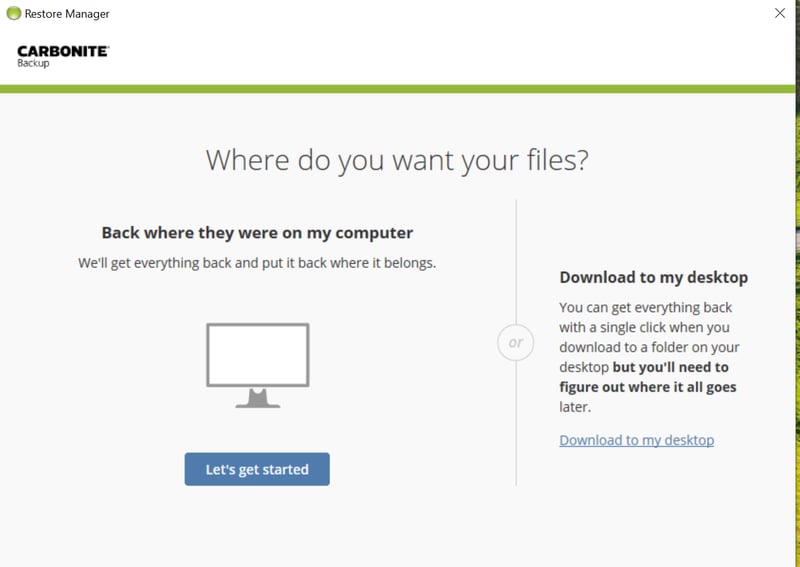
You can restore files to their original locations or to a folder on your desktop.
Extras
You don't get many extras with Carbonite. Snapshots, such as those offered by other cloud backup solutions aren't included. The same goes for readily accessible session protocols or notifications whenever a backup encounters an error. Users in the US can order external drives with their files on them, however, this option isn't offered for those outside of North America.
Overall, backing up data with Carbonite is relatively complicated, with noticeably fewer options available than with other programs.
Performance
During our test, it took two-and-a-half minutes for our 1 GB test folder to upload, and four minutes for it to download (download speed: 50 MB/s; upload speed: 20 MB/s). As such, Carbonite is one of the slower solutions from our sample.
At the same time, Carbonite doesn't consume a significant amount of system resources. During testing, CPU usage never exceeded 5%, even when we were backing up and restoring files at the same time. RAM consumption was also minimal.
Taken together, Carbonite seems to be a good option for older systems that have limited RAM or less powerful processors. This doesn't cancel out its speed issues, so, we can once again only award a "satisfactory" score.
Support
To access the service's support center, click on Help in the app. There, you'll find well-organized articles, as well as video tutorials that showcase the service's main features. Through the search bar in the top right, you can find exactly what you're looking for.
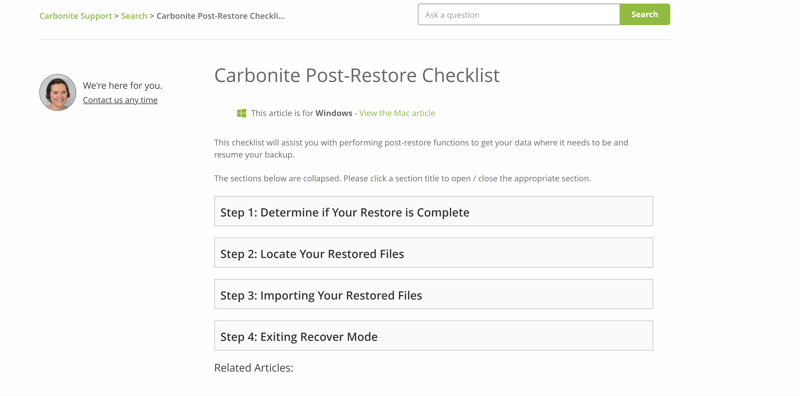
Carbonite's support center offers step-by-step tutorials that detail how to use its key features.
Both the texts and videos were helpful and well-structured. Still, we couldn't find answers to a question we were having about the software's settings, so we reached out to the provider's direct support.
The answer to our typed query came a day later and was just a link to an article in the support center. When we wrote back that the link didn't solve our issue, we got the same link once again. For that reason, we can't say that the staffer helped us.
Still, static support is good, so long as you have a fairly general question or want to learn more about Carbonite's features. On the other hand, if your query is more specific, don't expect much assistance.
Pricing
Carbonite offers two pricing plans: The first, Carbonite Safe, is for individuals and is divided into three subscriptions, Basic, Plus, and Prime. Each includes unlimited storage space for a single computer. Plus users get an antivirus program as well as automatic video backups. In the event of an emergency, Prime subscribers can order an external hard drive containing their data for just $10.
Carbonite Safe Pro is for businesses or organizations interested in backing up a maximum of 25 systems. This is also segmented into three subscriptions: Core, Power, and Ultimate. The first two (Core and Power) include 250 GB or 500 GB of storage space, while Ultimate allows you to back up an unlimited number of servers. In addition, it's possible to create image backups and access secure databases with the Power and Ultimate plans.
| Basic | Plus | Prime | |
|---|---|---|---|
| Monthly Price | $4.92 | $7.00 | $8.75 |
| Contract Period (Months) | 12 | 12 | 12 |
| Limits | |||
| Storage Space | unlimited | unlimited | unlimited |
| Number of Devices | 1 | 1 | 1 |
| Features | |||
| Full Disk Backup | ✗ | ✗ | ✗ |
| Private Key Encryption | ✓ | ✓ | ✓ |
| File Versioning | ✓ | ✓ | ✓ |
| Two Factor Authentication | ✓ | ✓ | ✓ |
In comparison to services like IONOS MyDefender, Carbonite's rates are fairly affordable for individual users, especially since they don't include any limits on storage space.
On the other hand, its business packages aren't anything to write home about. Should you want to back up a server, you'll get considerably more storage space for less elsewhere. Backblaze charges $5 per month per TB for a server backup, while the same would cost more than $100 with Carbonite.
The table below compares how much 250 GB of storage space would cost per year from each of our sample's providers:








In case you just want to try Carbonite, you can download a free trial version (15 days). All new subscriptions come with a 30-day money-back guarantee.
Conclusion
At the end of the day, Carbonite offers private users an affordable and safe way to back up sensitive data and files to the cloud. And, it won't consume too many system resources while doing so, even if its download speeds are subpar. Bear in mind that you'll get far fewer options than with its competitors. Even features that are offered, such as selecting which files to back up, are made unnecessarily complicated.
Should you want to back up multiple servers, its business subscriptions offer a few more options, such as image backups and custom schedules. You won't be able to easily share backed-up files with others though.
Overall, there are better backup options available at similar or even lower rates.

Customer Reviews
Reviewers are mostly positive about Carbonite. A number of business subscribers are highly satisfied with its good performance, reliability, and ease of use. Some individual users did criticize its customer service and poor price-performance ratio.
Alternatives
Are you looking for an affordable backup solution? Backblaze offers unlimited storage at very competitive rates. Another fast and user-friendly option that includes a range of backup options at a competitive price is SpiderOak ONE.
Below, you can find more of the best alternatives to Carbonite:















