
Avis Smartsheet : L'outil de gestion de projet idéal pour les entreprises ?
Aujourd'hui, les logiciels de gestion de projet font partie du monde professionnel en tant que service. Ce n'était pas le cas en 2006, lorsque Smartsheet a été lancé sur le marché : en tant qu'alternative aux tableurs puissants mais peu flexibles comme Excel, Smartsheet a commencé à rendre la gestion du travail plus dynamique – et c'est toujours le cas aujourd'hui. Mais l'ancien pionnier a-t-il toujours autant de succès ?
Nous avons examiné Smartsheet de plus près et vous disons si l'un des premiers outils de gestion de projet peut aujourd'hui rivaliser avec ses jeunes concurrents.
Qu'est-ce que Smartsheet?
Smartsheet* est un outil de gestion de projet et de collaboration basé sur le cloud, développé par Smartsheet Inc. Le logiciel a été lancé pour la première fois en 2006 et n'a cessé depuis d'évoluer et de s'adapter à l'évolution du monde du travail.
Le tableau de bord Smartsheet convivial aide les équipes à planifier leur travail, à suivre l'avancement des projets et à automatiser les flux de travail. Le groupe cible comprend aussi bien les particuliers et les petites entreprises que les grandes sociétés. Selon le fournisseur, Smartsheet est même utilisé par 80 % des entreprises du classement Fortune 500.
Nous avons testé Smartsheet de manière approfondie et révélons si cet outil peut vraiment faciliter le travail – et à qui il convient le mieux.
Avis Smartsheet
Très flexible et polyvalent
Des simples listes de tâches aux calendriers de projets complexes, Smartsheet est un logiciel généraliste qui s'adapte avec souplesse aux différentes exigences.Automatisations étendues Les flux de travail Smartsheet vous permettent d'automatiser des processus basés sur des déclencheurs, des conditions et des actions personnalisables à plusieurs niveaux afin de gagner du temps.
Rapports et tableaux de bord complets
Vous pouvez créer des rapports détaillés et des tableaux de bord clairs avec des informations en temps réel afin de préparer vos données pour différents groupes cibles.
Moins intuitif que d'autres outils de gestion de projet
Grâce à son concept d'utilisation basé sur des tableurs, Smartsheet est nettement plus complexe que les outils de gestion de projet comme Asana, monday ou Trello, qui misent davantage sur une gestion visuelle.Fonctionnalités de collaboration limitées
Vous pouvez partager et travailler ensemble sur des feuilles, mais il n'y a pas de chats, de messages ou de fonctionnalités de collaboration avancées.Certaines fonctions derrière des paywalls Certaines fonctions importantes, comme le suivi du temps par exemple, ne sont disponibles qu'avec des tarifs plus élevés ou uniquement avec des add-ons payants.
Configuration & utilisation
Smartsheet facilite les premiers pas : il suffit d'indiquer son adresse e-mail pour commencer à créer un compte. Les nouveaux arrivants bénéficient – même sans fournir de données de paiement – d'une période d'essai de 30 jours qui démarre directement après l'inscription.
Au cours de la création du compte, vous pouvez tout de suite créer un premier projet, ses tâches et ses sous-tâches, afin de commencer directement à planifier votre travail.
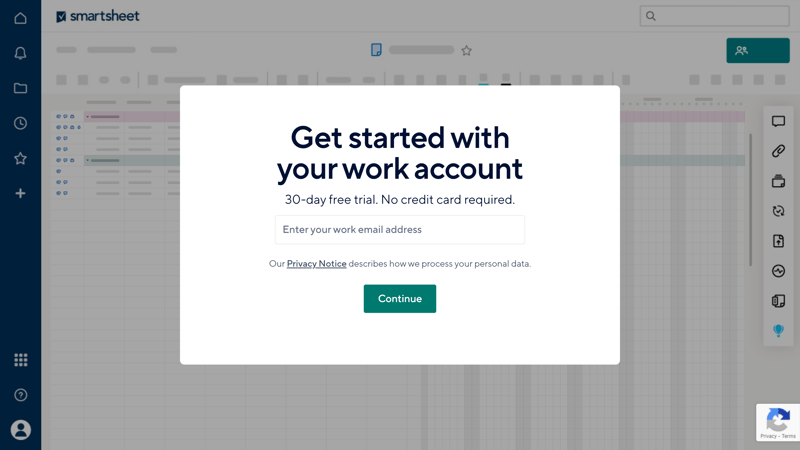
Pendant l'inscription, vous pouvez ajouter vos premières tâches pour vous familiariser avec les fonctionnalités de Smartsheet.
Comment fonctionne Smartsheet : Excel, mais en plus intelligent
Parlons d'abord de la philosophie de Smartsheet en elle-même. Si vous vous attendez à un outil de gestion de projet claire comme Asana ou monday, conçu pour rendre la gestion de projet aussi conviviale que possible grâce à des tableaux de bord intuitifs et des aides visuelles, vous êtes à la mauvaise adresse.
Smartsheet ressemble plutôt à Excel, le pionnier des feuilles de calcul, à ceci près que Smartsheet a construit autour de ses fonctions de feuille de calcul une vaste plateforme de planification, de contrôle et d'évaluation de projets.
Grâce à sa structure de tableur, Smartsheet est donc mieux adapté aux projets de grande envergure, à forte intensité de données, qui nécessitent un tableau de bord central pour leurs informations, et s'adresse en premier lieu à un public qui a déjà une bonne expérience des tableurs et des feuilles de calcul comme Excel.
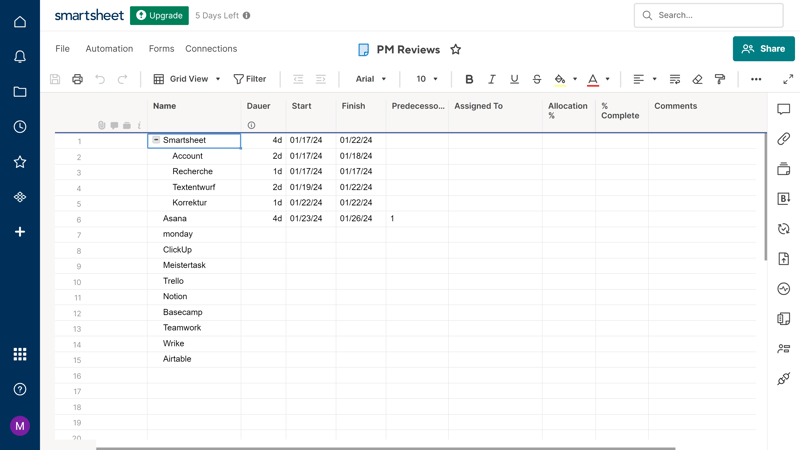
Smartsheet est une application de tableur.
Navigation à travers Smartsheet
Une fois l'inscription terminée, vous atterrissez dans le tableau de bord de Smartsheet, qui se compose de plusieurs éléments. Le cadre gauche de l'interface utilisateur est occupé par une barre de menus qui vous permet de naviguer vers les différentes fonctions de Smartsheet. Vous y trouverez les éléments suivants :
Démarrage : Sur la page d'accueil, vous trouverez les documents récemment ouverts et pouvez créer de nouveaux éléments en cliquant sur « Créer nouveau ».
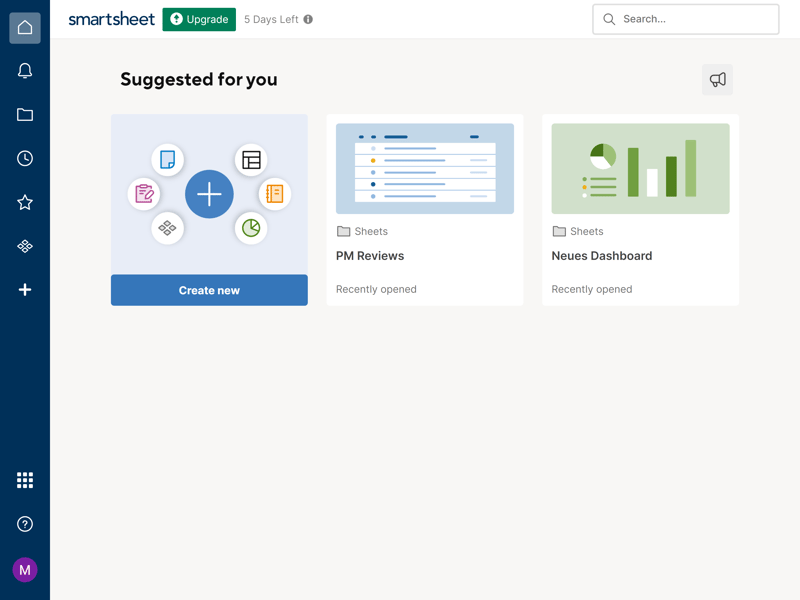
La page d'accueil de Smartsheet.
Notifications : Dans cette barre, vous trouvez en un coup d'œil toutes les notifications que vous pouvez traiter étape par étape.
Rechercher : Vous pouvez soit saisir un terme de recherche, soit parcourir vos dossiers manuellement pour trouver les entrées correspondantes.
Utilisé récemment : Tous les documents auxquels vous avez récemment accédé sont listés ici.
Favoris : Vous pouvez ajouter des éléments à vos favoris en cliquant sur le symbole de l'étoile. Tous les favoris sont affichés dans cette fenêtre.
WorkApps : WorkApps est une plateforme sans code qui vous permet de créer des applications personnalisées – sur la base des fonctions de Smartsheet – sans connaissances en programmation.
Centre de solutions : Le Centre de solutions est une collection d'éléments et de modèles. Vous pouvez y ajouter des feuilles, des rapports et des tableaux de bord et les créer à partir de modèles pour gagner du temps. Bien entendu, vous pouvez aussi créer vous-même des modèles et les enregistrer ici.
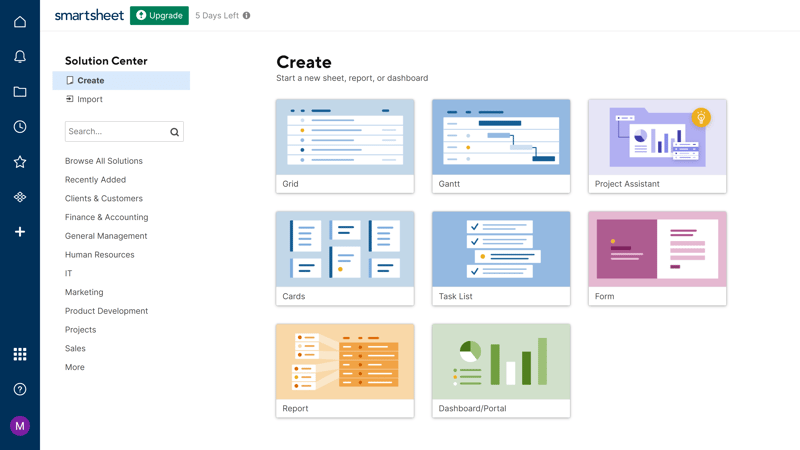
Vous trouverez un grand choix de modèles dans le Centre de solutions.
Plus bas dans la barre de menu, vous accédez à la zone d'aide et à votre compte Smartsheet, où se trouvent les paramètres, les intégrations et la gestion des utilisateurs.
Organisation dans Smartsheet : feuilles, éléments et vues
Les « feuilles » (ou Sheets), sont l'élément d'organisation de base de Smartsheet. Ces feuilles que vous pouvez configurer librement, comparables à des tableaux Excel, sont le principal lieu de stockage de vos données.
Les feuilles peuvent prendre la forme de différents éléments, tels que des projets, des rapports ou des tableaux de bord. Chaque feuille peut en outre être représentée dans différentes vues. Une seule feuille sert de base.
Pour créer une nouvelle feuille, le mieux est d'ouvrir le Centre de solutions. Vous y trouverez les éléments suivants :
Feuille de calcul : Vous souhaitez partir de zéro ? Vous pouvez alors utiliser une feuille de calcul vide, sans colonnes prédéfinies.
Projet : Un élément de projet contient déjà certaines colonnes importantes pour les projets (par exemple tâches, responsables, dates de début et de fin). Pour cela, vous pouvez également utiliser d'autres vues, par exemple la vue Gantt ou Calendrier.
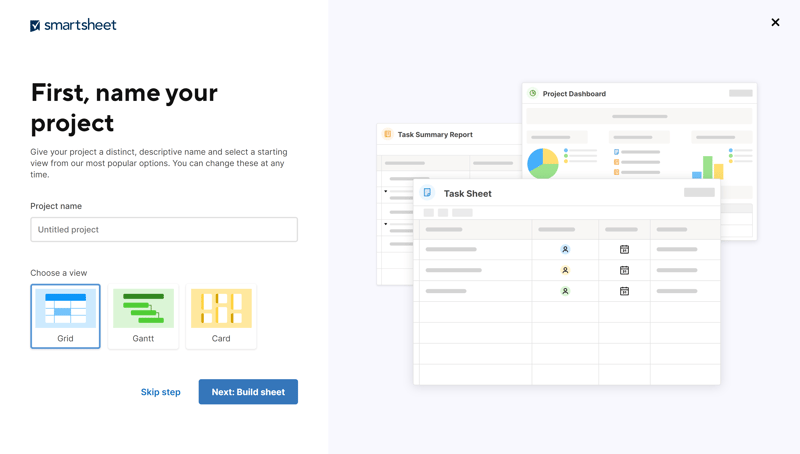
Créez un nouveau projet et définissez la vue que vous souhaitez ouvrir.
Gantt : Ouvrez une nouvelle feuille avec une vue Gantt, dans laquelle vous pouvez classer vos tâches dans le temps.
Liste des tâches : La liste des tâches est un tableau avec quelques colonnes prédéfinies concernant les tâches (comme le nom de la tâche, la date d'échéance et les commentaires).
Cartes : Avec l'élément Carte, vous obtenez une nouvelle feuille dans la vue Kanban, où les tâches sont divisées en plusieurs blocs, qui peuvent par exemple symboliser les phases du projet.
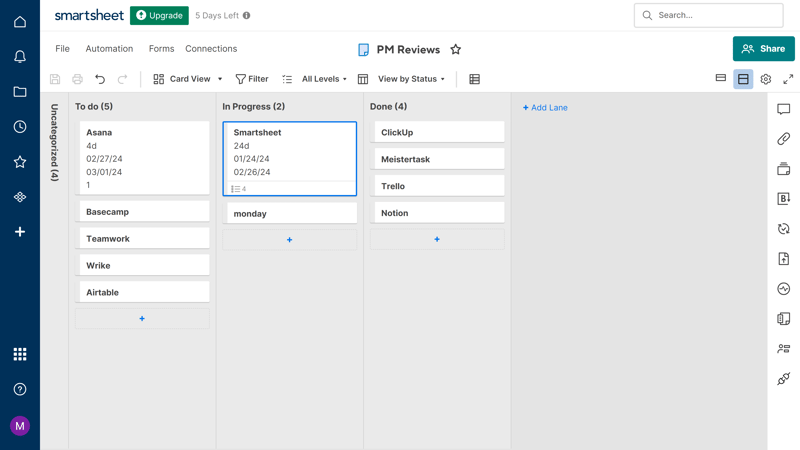
Ainsi, on pourrait utiliser la vue Kanban pour visualiser le processus de création de contenu.
Formulaire : L'élément formulaire est une feuille à trois colonnes à laquelle est attaché un formulaire. Vous pouvez l'utiliser pour collecter des informations.
Rapport : Les rapports permettent de visualiser les projets et les données Smartsheet de différentes manières.
Tableau de bord/portail : Vous pouvez utiliser cet élément pour créer un résumé visuel des données de vos feuilles ou une sorte de hub d'informations.
Malgré la structure de tableur sur laquelle il repose, Smartsheet couvre donc les principales vues de gestion de projet – mais il ne propose pas quelques vues avancées (cartes mentales, cartes géographiques ou galerie) ou une simple liste non basée sur des tableaux.
Vous trouverez ici une comparaison des vues de Smartsheet :
| Smartsheet | ClickUp | Teamwork | monday | Asana | Airtable | Notion | Wrike | Trello | Basecamp | MeisterTask | |
|---|---|---|---|---|---|---|---|---|---|---|---|
| Liste | ✗ | ✓ | ✓ | ✗ | ✓ | ✓ | ✓ | ✗ | ✗ | ✓ | ✗ |
| Tableau | ✓ | ✓ | ✓ | ✓ | ✓ | ✓ | ✓ | ✓ | ✓ | ✗ | ✗ |
| Kanban | ✓ | ✓ | ✓ | ✓ | ✓ | ✓ | ✓ | ✓ | ✓ | ✓ | ✓ |
| Galerie | ✗ | ✗ | ✗ | ✗ | ✗ | ✓ | ✓ | ✗ | ✗ | ✗ | ✗ |
| Calendrier | ✓ | ✓ | ✓ | ✓ | ✓ | ✓ | ✓ | ✓ | ✓ | ✗ | ✗ |
| Chronologie | ✓ | ✓ | ✓ | ✓ | ✓ | ✓ | ✓ | ✓ | ✓ | ✓ | ✓ |
| Gantt | ✓ | ✓ | ✓ | ✓ | ✓ | ✓ | ✓ | ✓ | ✗ | ✗ | ✗ |
| Mindmap | ✗ | ✓ | ✗ | ✗ | ✗ | ✗ | ✗ | ✗ | ✗ | ✗ | ✗ |
| Jalons | ✓ | ✓ | ✓ | ✓ | ✓ | ✗ | ✗ | ✗ | ✗ | ✗ | ✗ |
| Workload | ✓ | ✓ | ✓ | ✓ | ✓ | ✗ | ✗ | ✓ | ✗ | ✗ | ✗ |
| Carte | ✗ | ✓ | ✗ | ✓ | ✗ | ✓ | ✗ | ✗ | ✓ | ✗ | ✗ |
| Total | 7 | 10 | 8 | 8 | 8 | 8 | 7 | 6 | 5 | 3 | 2 |
Smartsheet sur smartphone
Smartsheet est également disponible pour Android et iOS. L'affichage des tableurs, qui ne sont pas conçus pour les petits écrans, est même étonnamment bon. Il existe également une « vue mobile » spécialement conçue pour les appareils mobiles, dans laquelle vous pouvez modifier vos lignes de manière encore plus conviviale que dans les vues classiques.
Néanmoins, l'application pour smartphone est surtout adaptée à la consultation de projets existants et à l'édition de petits aspects ou de tableurs individuels en cours de route. La création de nouveaux projets et flux de travail reste un peu laborieuse sur smartphone.
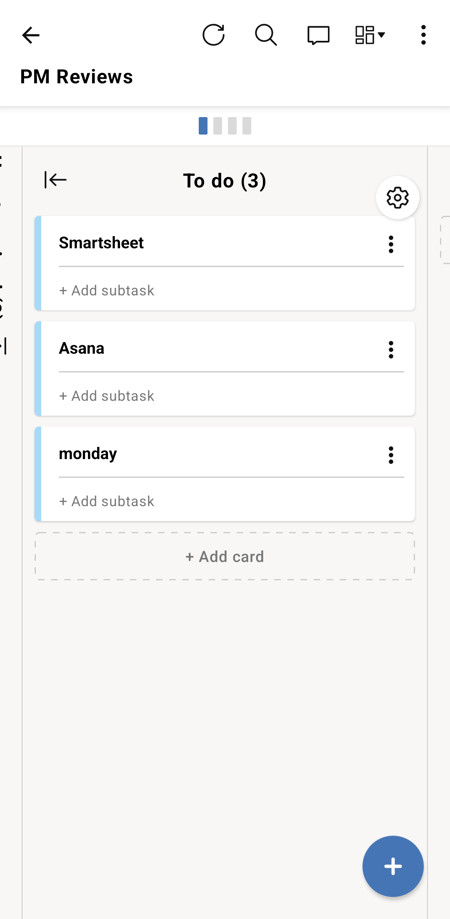
Smartsheet sur smartphone.
Intuitif – tant que vous êtes à l'aise avec les tableurs
L'interface utilisateur de Smartsheet est claire et ordonnée. Mais en général, le logiciel n'est pas aussi convivial pour les débutants que d'autres outils de gestion de projet, ce qui est simplement dû à son approche légèrement différente.
En fin de compte, Smartsheet est une alternative intelligente à Excel, dotée de fonctions de gestion de projet, mais qui conserve la structure des tableurs et s'adresse principalement à un public à l'esprit analytique, familier des tableurs et des feuilles de calcul.
Ce groupe cible devrait donc comprendre Smartsheet assez rapidement. La subdivision des tableaux en différentes vues et éléments est réglée de manière assez élégante.
Pour tous les autres, la période d'adaptation est toutefois assez raide et ceux qui veulent vraiment tirer le meilleur parti du logiciel devront probablement consacrer quelques heures à se familiariser correctement avec les fonctions de la plateforme.
Tâches & planification
Dans Smartsheet, les feuilles représentent donc vos projets, et chaque ligne d'une feuille représente des tâches concrètes du projet en question. Smartsheet vous permet de planifier chacune de ces tâches – et donc chaque ligne de votre feuille de projet – de manière détaillée, de leur attribuer différents attributs et de les organiser de manière individuelle.
Créer et modifier de nouvelles tâches
Dans la vue Grille (ou Tableur), vous pouvez créer une nouvelle tâche en créant simplement une nouvelle ligne. Chaque colonne du tableau représente ainsi un champ ou un attribut de votre tâche. Pour modifier vos tâches, il vous suffit de remplir le champ de la colonne correspondante.
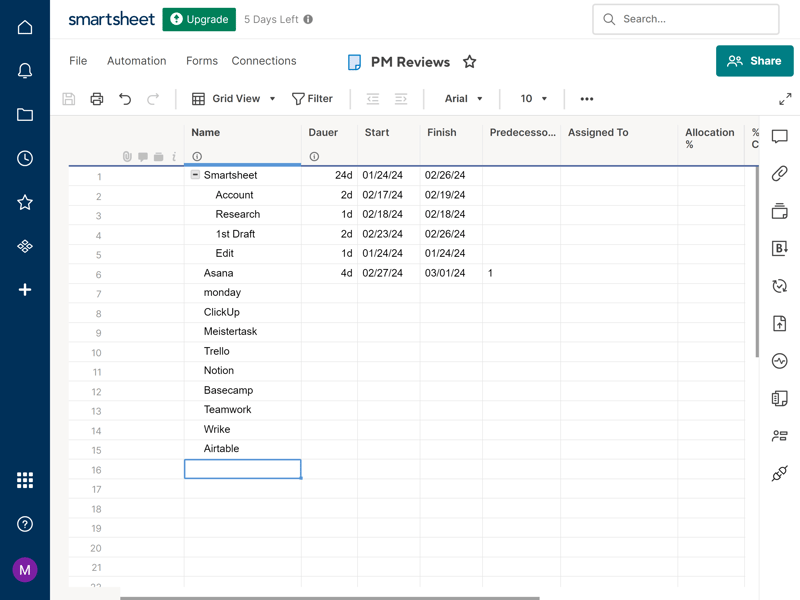
Dans un tableau Smartsheet, les lignes représentent les tâches et les colonnes les attributs.
Bien entendu, vous pouvez également créer des tâches dans d'autres vues, les attributs du tableau s'adaptant aux indications qui y sont données. Par exemple, dans la vue Carte, où les tâches sont classées en fonction de leur avancement, vous créez de nouvelles tâches en cliquant sur le symbole plus dans la colonne correspondante.
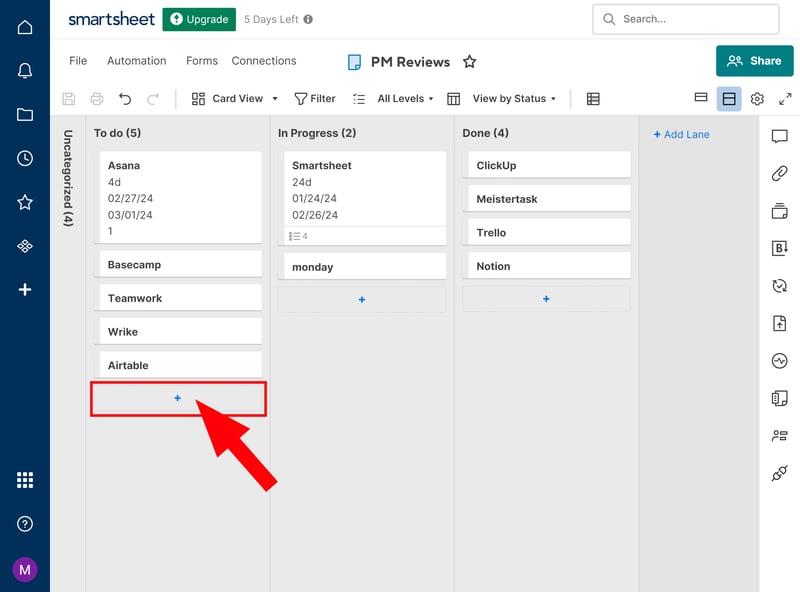
Vous pouvez également créer de nouvelles tâches dans la vue Kanban.
Créer des champs personnalisés
Si vous avez créé votre projet à l'aide d'un modèle, certains champs sont déjà prédéfinis dans votre tableau. Bien entendu, vous pouvez également ajouter des champs personnalisés pour ajouter des attributs supplémentaires à vos tâches. Pour cela, il vous suffit d'insérer une nouvelle colonne.
Vous pouvez donner un nom à votre colonne et choisir parmi plusieurs types de colonnes. Outre les textes, les chiffres, les données et les symboles, les listes déroulantes à choix multiples ou les cases à cocher sont également prises en charge.
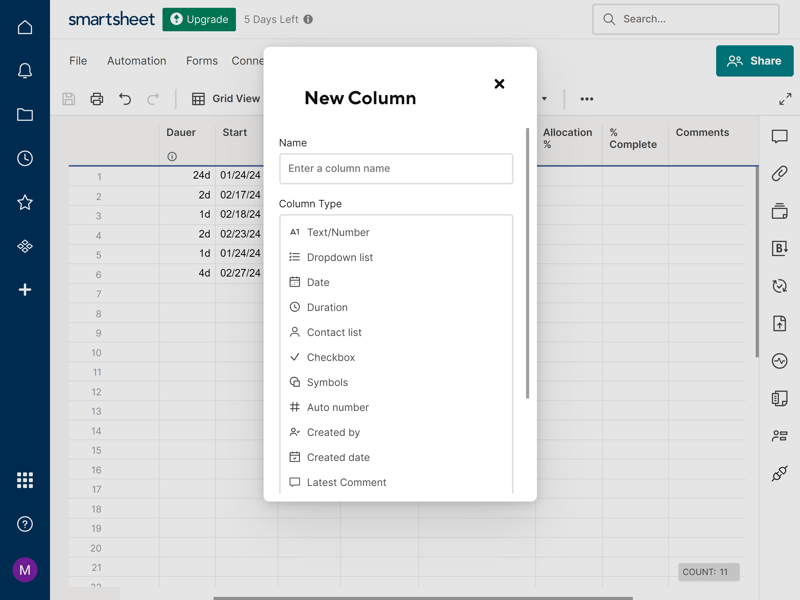
Ajoutez des colonnes personnalisées pour définir plus précisément les propriétés de vos tâches.
Smartsheet prend en charge les principaux types de champs, même s'ils ne sont pas aussi nombreux que son concurrent Airtable, également basé sur des tableurs. Il manque par exemple des formules, des relations ou une barre de progression.
Voici les champs personnalisés de Smartsheet, comparés à ceux des autres outils de gestion de projet de notre test :
| Smartsheet | Airtable | monday | Notion | ClickUp | Wrike | Asana | Teamwork | Trello | MeisterTask | Basecamp | |
|---|---|---|---|---|---|---|---|---|---|---|---|
| Texte | ✓ | ✓ | ✓ | ✓ | ✓ | ✓ | ✓ | ✓ | ✓ | ✓ | ✗ |
| Numéro | ✓ | ✓ | ✓ | ✓ | ✓ | ✓ | ✓ | ✓ | ✓ | ✓ | ✗ |
| Choix individuel | ✓ | ✓ | ✓ | ✓ | ✓ | ✓ | ✓ | ✓ | ✓ | ✓ | ✗ |
| Galerie | ✓ | ✓ | ✓ | ✓ | ✗ | ✓ | ✓ | ✗ | ✗ | ✗ | ✗ |
| Case à cocher | ✓ | ✓ | ✓ | ✓ | ✓ | ✓ | ✗ | ✓ | ✓ | ✗ | ✗ |
| Date | ✓ | ✓ | ✓ | ✓ | ✓ | ✓ | ✓ | ✓ | ✓ | ✗ | ✗ |
| Personne | ✓ | ✓ | ✓ | ✓ | ✓ | ✓ | ✓ | ✗ | ✗ | ✗ | ✗ |
| Devise | ✗ | ✓ | ✓ | ✓ | ✓ | ✓ | ✓ | ✗ | ✗ | ✗ | ✗ |
| Pourcentage | ✗ | ✓ | ✓ | ✓ | ✗ | ✓ | ✓ | ✗ | ✗ | ✗ | ✗ |
| Durée | ✓ | ✓ | ✗ | ✗ | ✗ | ✓ | ✗ | ✗ | ✗ | ✗ | ✗ |
| Progression | ✗ | ✓ | ✓ | ✓ | ✓ | ✗ | ✗ | ✓ | ✗ | ✗ | ✗ |
| Évaluation | ✓ | ✓ | ✓ | ✗ | ✓ | ✗ | ✗ | ✗ | ✗ | ✗ | ✗ |
| Fichiers | ✗ | ✓ | ✓ | ✓ | ✓ | ✗ | ✗ | ✗ | ✗ | ✗ | ✗ |
| Date | ✗ | ✗ | ✗ | ✗ | ✗ | ✗ | ✗ | ✗ | ✗ | ✗ | ✗ |
| Relations | ✗ | ✓ | ✓ | ✓ | ✓ | ✗ | ✗ | ✗ | ✗ | ✗ | ✗ |
| Rollup | ✗ | ✓ | ✗ | ✓ | ✓ | ✗ | ✗ | ✗ | ✗ | ✗ | ✗ |
| Total | 9 | 16 | 14 | 13 | 12 | 10 | 8 | 6 | 5 | 3 | 0 |
Sous-tâches dans Smartsheet
Les tâches d'un projet font naturellement partie d'une séquence de travail supérieure et sont souvent composées de différentes étapes de travail. Vous pouvez également exprimer ces dépendances et tâches partielles dans votre tableur Smartsheet.
Vous pouvez créer des sous-tâches dans la vue Grille en indentant les lignes situées sous la tâche parente :
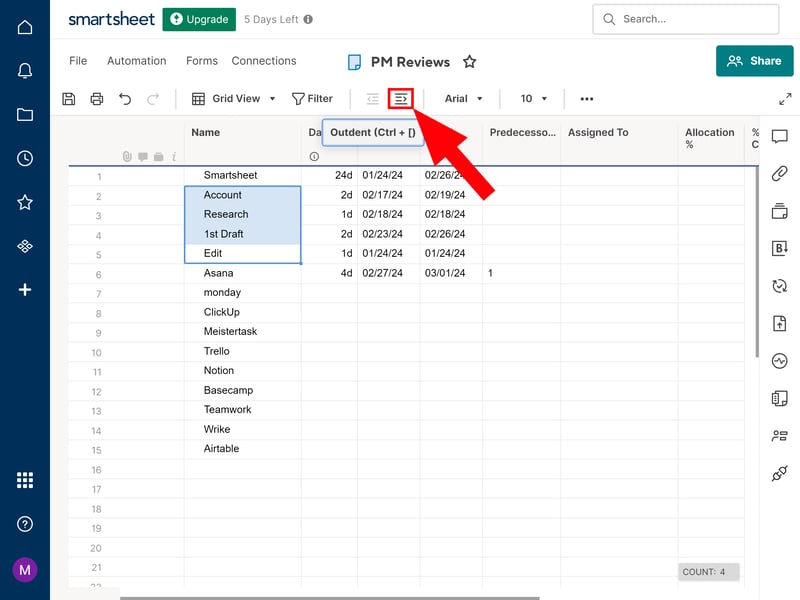
Créez des sous-tâches en indentant le contenu sous une ligne spécifique.
Les sous-tâches sont également affichées dans d'autres vues, comme la vue Carte. En outre, vous pouvez également créer des sous-tâches en cliquant sur le menu à trois points et en sélectionnant « Ajouter une sous-tâche ».
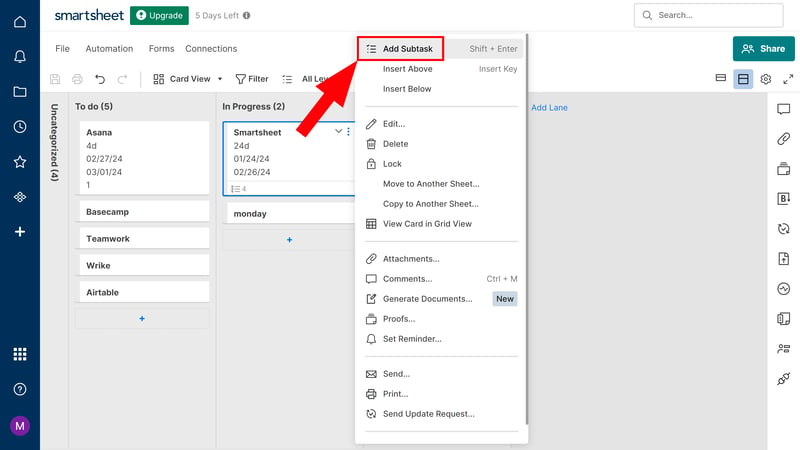
Les sous-tâches sont également affichées dans la vue Kanban.
Afficher les dépendances entre les tâches
Il est parfois utile de définir des dépendances entre les tâches. Dans Smartsheet, cela est possible grâce à deux colonnes :
Colonne Durée : La colonne Durée vous permet de définir le temps alloué à une tâche spécifique. Si vous modifiez ensuite la date de début ou de fin de la tâche ou d'une tâche précédente, les autres dates de tous les éléments dépendants s'adaptent automatiquement.
Colonne Prédécesseurs : La colonne Prédécesseurs permet de définir les prédécesseurs de la tâche sélectionnée. Différents types de dépendances sont disponibles. La plus courante est la relation fin-début, c'est-à-dire qu'une tâche commence lorsque son prédécesseur se termine.
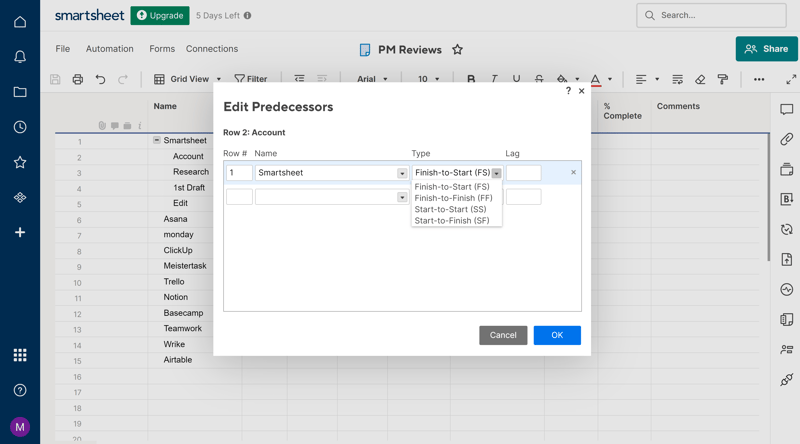
Vous pouvez créer des dépendances entre les tâches afin de contrôler vos projets de manière plus détaillée.
Dans la vue Gantt, il est également possible d'activer des jalons pour marquer les étapes ou phases importantes du projet.
Comparaison des fonctions de tâches avancées
Smartsheet vous permet de personnaliser vos tâches de multiples façons et de contrôler le déroulement temporel et structurel de vos projets avec des jalons, des sous-tâches et des dépendances. Vous trouverez ici une comparaison des fonctions avancées de Smartsheet :
| Smartsheet | ClickUp | Asana | Wrike | Teamwork | monday | Notion | Trello | MeisterTask | Airtable | Basecamp | |
|---|---|---|---|---|---|---|---|---|---|---|---|
| Champs personnalisés | ✓ | ✓ | ✓ | ✓ | ✓ | ✓ | ✓ | ✓ | ✓ | ✓ | ✗ |
| Sous-tâches | ✓ | ✓ | ✓ | ✓ | ✓ | ✓ | ✓ | ✓ | ✗ | ✗ | ✗ |
| Dépendance des tâches | ✓ | ✓ | ✓ | ✓ | ✓ | ✓ | ✓ | ✗ | ✓ | ✗ | ✗ |
| Jalons | ✓ | ✓ | ✓ | ✓ | ✓ | ✓ | ✗ | ✗ | ✗ | ✗ | ✗ |
| Objectifs | ✗ | ✓ | ✓ | ✗ | ✗ | ✗ | ✗ | ✗ | ✗ | ✗ | ✗ |
| Total | 4 | 5 | 5 | 4 | 4 | 4 | 3 | 2 | 2 | 1 | 0 |
En ce qui concerne les champs personnalisés, Smartsheet pourrait encore faire mieux que d'autres outils de tableur comme Asana. Les principales fonctions des tâches, y compris les sous-tâches et les dépendances, sont toutefois prises en charge.
Collaboration & communication
Smartsheet permet aux équipes de travailler en étroite collaboration. Pour cela, vous devez d'abord inviter les membres de votre équipe à utiliser Smartsheet.
Ajouter et gérer les utilisateurs de Smartsheet
Ouvrez la gestion des utilisateurs dans les paramètres, où vous pouvez inviter les membres de l'équipe par e-mail. Quatre rôles d'utilisateur sont à votre disposition :
Utilisateur sous licence : Ces utilisateurs peuvent créer des feuilles et en être les propriétaires. Ils peuvent également être nommés administrateurs de groupe et observateurs de ressources.
Administrateur de groupe : Ces utilisateurs peuvent créer et modifier des groupes.
Spectateur : Ces utilisateurs peuvent accéder aux vues des ressources afin d'avoir un aperçu de l'affectation des ressources.
Administrateur système : Ces utilisateurs peuvent également gérer les utilisateurs et les comptes.
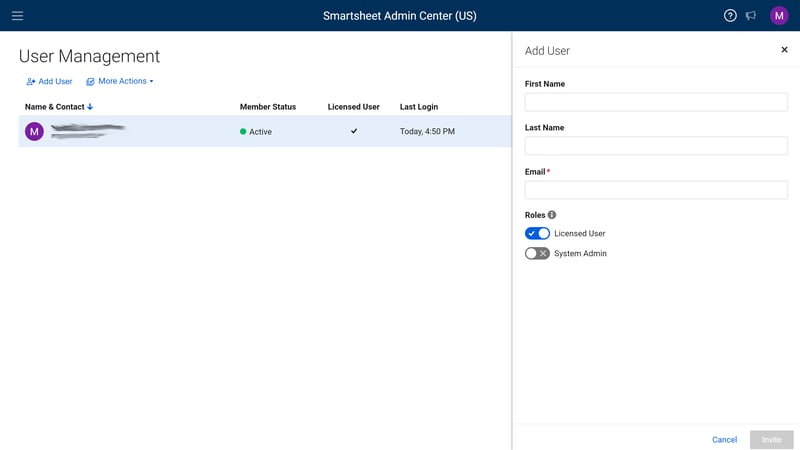
Ajoutez les membres de votre équipe à votre compte Smartsheet.
Il est encore plus facile de partager des feuilles individuelles avec d'autres personnes. Pour ce faire, cliquez sur « Partager » en haut à droite de la feuille, indiquez le nom d'un membre de l'équipe déjà intégré ou l'e-mail d'un nouveau contact et ajoutez un message si nécessaire.
Si vous partagez votre feuille de cette manière, vous pouvez choisir entre plusieurs droits d'utilisateur : Administrateur, Editeur (avec ou sans droit de partage), Commentateur, Spectateur.
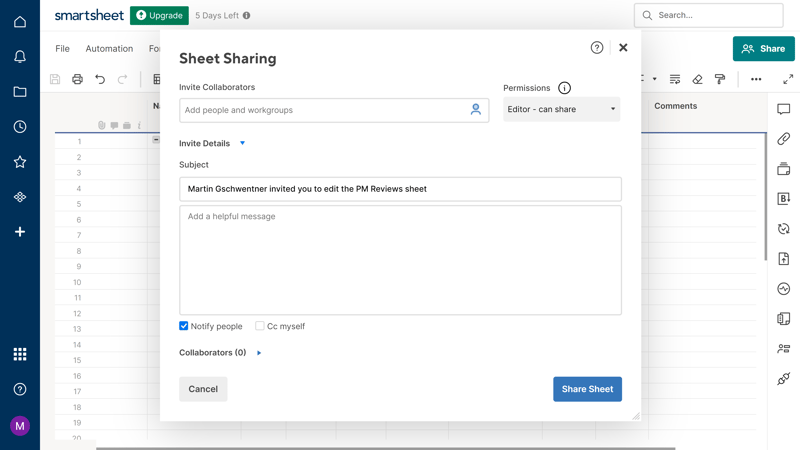
Le partage de feuilles sur Smartsheet.
En outre, il existe quelques autres possibilités de partager vos tableaux avec d'autres spectateurs et collaborateurs. Vous pouvez les envoyer en tant que pièce jointe à un e-mail, soit au format PDF, soit au format Excel, ou les exporter dans d'autres formats et les envoyer manuellement. Il est également possible de ne partager que des lignes sélectionnées avec d'autres utilisateurs.
Travailler ensemble sur des feuilles de calcul Smartsheet
Si vous avez invité des membres de l'équipe à consulter votre feuille, vous pouvez y travailler ensemble et en même temps. Les visages actifs à côté du bouton « Partager » vous indiquent si une autre personne est en train de consulter et de modifier la feuille. Des fenêtres contextuelles vous informent de certaines opérations, par exemple lorsque quelqu'un vient d'enregistrer des modifications dans la feuille ouverte.
Le champ « Liste de contacts » vous permet en outre d'attribuer des tâches dans vos feuilles à certains membres de l'équipe figurant dans votre liste de contacts.
En principe, Smartsheet vous permet donc de collaborer en temps réel avec d'autres utilisateurs. Toutefois, la collaboration n'est pas aussi directe et immédiate qu'avec les outils de collaboration modernes, comme Google Workspace par exemple.
Les commentaires comme seule forme de communication
En ce qui concerne la communication avec les membres de votre équipe, les possibilités sont limitées. Vous pouvez laisser des commentaires dans vos feuilles et vos tâches et y répondre – mais c'est tout. Il n'existe malheureusement pas de véritables canaux de communication tels que les messages instantanés ou les discussions de groupe, ni de fonctions de collaboration avancées telles que les tableaux blancs communs ou les wikis.
D'autres outils de gestion de projet sont nettement plus axés sur le travail collaboratif et la communication au sein de l'équipe. Vous trouverez ici une comparaison des principales fonctions d'équipe des logiciels que nous avons testés :
| Smartsheet | Teamwork | Basecamp | ClickUp | monday | Notion | Asana | Wrike | MeisterTask | Airtable | Trello | |
|---|---|---|---|---|---|---|---|---|---|---|---|
| Groupes d'utilisateurs | ✓ | ✓ | ✓ | ✓ | ✓ | ✓ | ✓ | ✓ | ✓ | ✓ | ✗ |
| Messages privés | ✗ | ✓ | ✓ | ✗ | ✗ | ✗ | ✓ | ✗ | ✗ | ✗ | ✗ |
| Chat de groupe | ✗ | ✓ | ✓ | ✓ | ✗ | ✗ | ✓ | ✗ | ✗ | ✗ | ✗ |
| Tableau de messages | ✗ | ✓ | ✓ | ✗ | ✗ | ✗ | ✗ | ✗ | ✗ | ✗ | ✗ |
| Tableau blanc | ✗ | ✗ | ✗ | ✓ | ✓ | ✗ | ✗ | ✗ | ✗ | ✗ | ✗ |
| Documents | ✗ | ✓ | ✓ | ✓ | ✓ | ✓ | ✗ | ✗ | ✗ | ✗ | ✗ |
| Wiki | ✗ | ✓ | ✓ | ✓ | ✓ | ✓ | ✗ | ✗ | ✗ | ✗ | ✗ |
| Total | 1 | 6 | 6 | 5 | 4 | 3 | 3 | 1 | 1 | 1 | 0 |
Un centre de données, pas de communication
Vous pouvez utiliser Smartsheet pour partager des tableaux avec les membres de votre équipe et travailler ensemble sur des tâches. Cependant, Smartsheet n'est pas conçu pour faire plus.
Fonctions avancées
Nous venons de vous présenter les principales fonctionnalités de Smartsheet, mais l'outil de gestion de projet offre également d'autres fonctions pertinentes pour la gestion de projet :
Créer des formulaires avec Smartsheet
Vous souhaitez saisir et traiter rapidement et facilement les données des utilisateurs ? Ce n'est pas un problème pour Smartsheet – après tout, les tableurs sont parfaitement adaptés à ce type d'enregistrement de données.
Les données que vous saisissez dans un formulaire Smartsheet sont directement enregistrées dans une feuille correspondante. Chaque formulaire est donc rattaché à une feuille (vous pouvez également créer plusieurs formulaires pour la même feuille). Pour créer un nouveau formulaire, cliquez sur Formulaires > Créer un formulaire dans la feuille à laquelle vous souhaitez le rattacher.
Le formulaire créé automatiquement reprend toutes les colonnes de la feuille correspondante. Les champs de formulaire fonctionnent alors de manière similaire aux types de colonnes réguliers, avec quelques petites différences. Vous pouvez marquer les champs de formulaire comme « Obligatoires » ou « Cachés ».
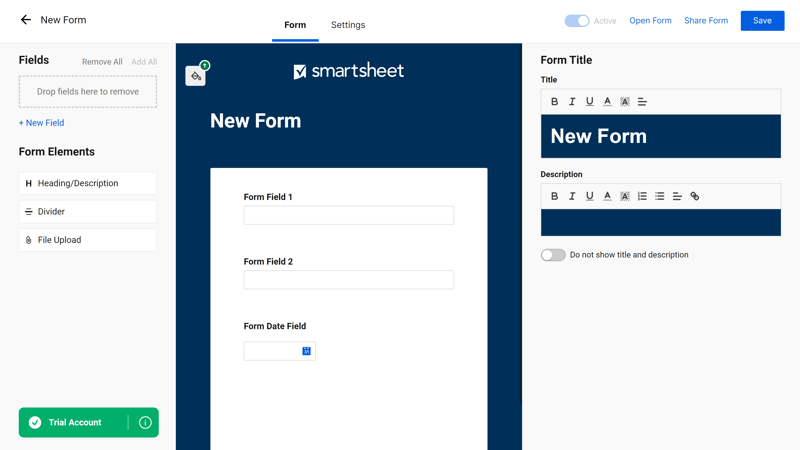
Les formulaires créés peuvent être partagés, copiés par URL ou intégrés par code pour commencer à collecter des données.
Il existe de nombreuses autres possibilités de paramétrage : vous pouvez organiser les réponses au formulaire de différentes manières, configurer des notifications automatiques, ajouter des logiques conditionnelles ou des paramètres de requête, utiliser votre propre branding et bien plus encore.
Dans l'ensemble, les fonctions de formulaire de Smartsheet sont nettement plus développées que celles de nombreux autres outils de gestion de projet.
Workflows : automatisations chez Smartsheet
Les workflows permettent d'automatiser les processus de travail afin de gagner du temps. Par exemple, les rappels, les approbations ou les mises à jour peuvent être automatiquement liés à certaines conditions, de sorte que les opérations récurrentes ne doivent pas être effectuées manuellement à chaque fois.
Cliquez sur « Automatisation » dans la feuille actuelle pour configurer de nouveaux workflows pour votre feuille. Il y a deux options pour cela : vous pouvez créer des workflows à partir d'un modèle ou les créer entièrement vous-même.
Parmi les modèles de workflow, on trouve par exemple des notifications automatisées, des reports ou des demandes d'autorisation pour certaines opérations :
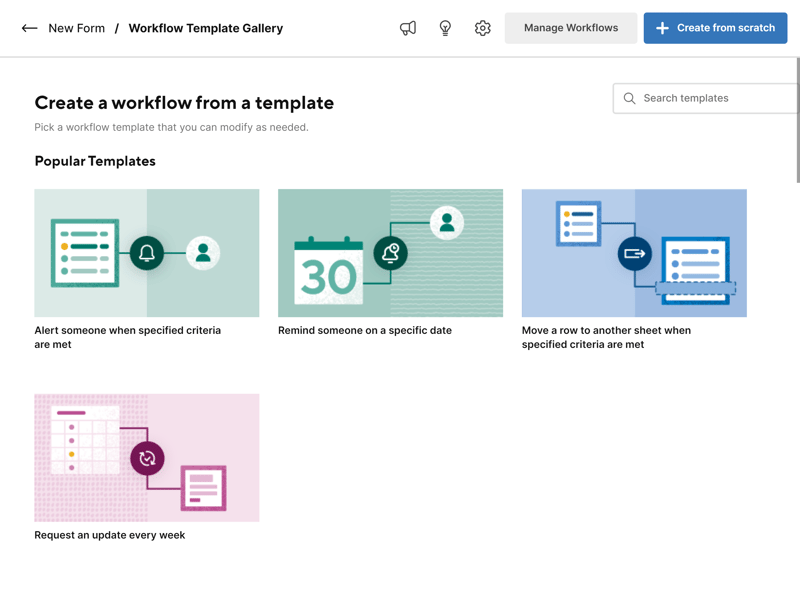
Smartsheet propose déjà des modèles pour de nombreuses automatisations.
Vous préférez créer vous-même vos automatisations ? Dans ce cas, le logiciel de création de flux de travail vous offre de nombreux outils. En principe, chaque workflow se compose de deux ou trois éléments :
Déclencheur : Tout d'abord, vous avez besoin d'un déclencheur qui déclenche le workflow. Un déclencheur peut signifier qu'une certaine date a été atteinte ou que certaines lignes ont été ajoutées ou modifiées.
Condition (facultatif) : Les blocs de conditions vous permettent de définir quelles lignes doivent être affectées par l'action exécutée automatiquement. Vous pouvez également ajouter plusieurs blocs de conditions afin d'anticiper différents scénarios sur la base de critères définis.
Action : Les actions sont déclenchées par le déclencheur, éventuellement sous certaines conditions. Il peut s'agir d'une notification envoyée, de la création d'un nouveau document ou de certaines modifications au sein d'une feuille.
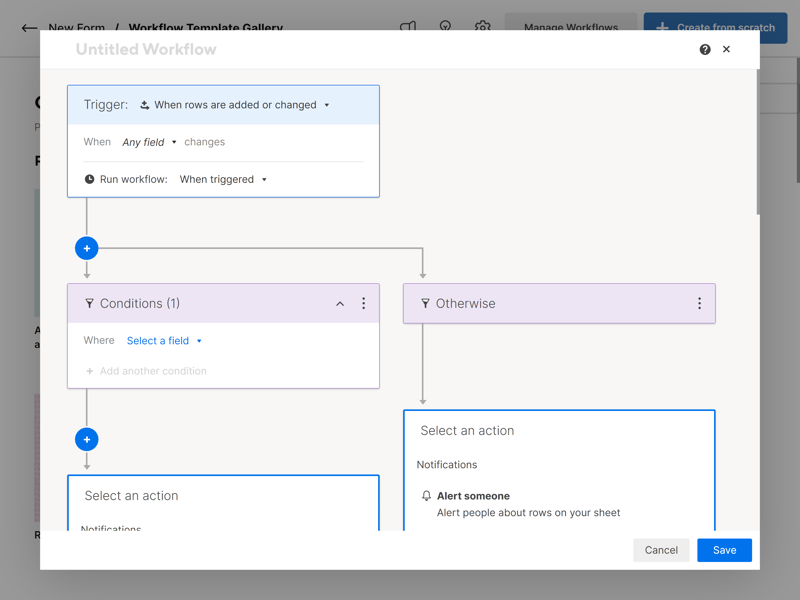
Vous pouvez créer vous-même des automatisations.
Bien entendu, les automatisations de gestion de projet sont presque toujours basées sur une telle logique de « lorsque – alors ». La qualité du fonctionnement final et l'étendue des possibilités dépendent du nombre d'options disponibles pour les déclencheurs, les conditions et les actions – et de l'intuitivité de leur présentation.
Smartsheet fait bonne figure à ces deux égards : les possibilités de réglage à chaque étape sont nombreuses et les chemins d'automatisation sont visualisés de manière compréhensible, ce qui permet de garder une vue d'ensemble, même pour les workflows les plus complexes.
Fonctions puissantes de reporting et d'analyse
Smartsheet est également bien positionné en ce qui concerne la collecte de statistiques et la présentation de ces données dans des rapports et des tableaux de bord.
Il existe deux types de rapports : Rapports de lignes et rapports récapitulatifs de feuilles :
Créez un rapport de lignes pour résumer les informations de ligne de différentes feuilles. Dans ce rapport, vous pouvez par exemple noter quelles tâches de différentes feuilles sont dues dans une période donnée ou quelles tâches hautement prioritaires ont été achevées trop tard.
Un rapport récapitulatif de feuilles permet de regrouper en un seul endroit toutes les données importantes de plusieurs feuilles afin d'obtenir une meilleure vue d'ensemble de plusieurs projets.
Pour créer un nouveau rapport, cliquez sur « Créer » dans le menu de la feuille en haut à droite et sélectionnez « Rapport » dans le menu déroulant.
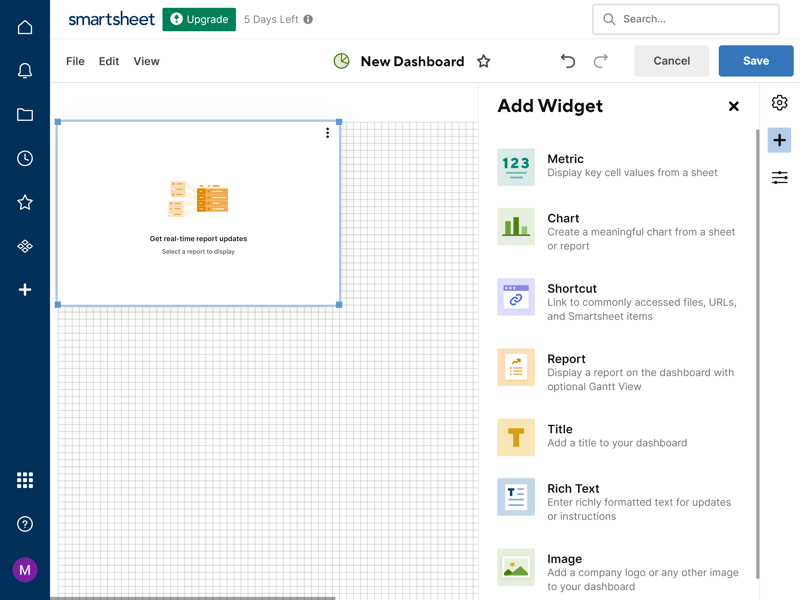
Smartsheet dispose de fonctions de reporting très développées.
Juste en dessous des rapports, vous trouverez l'entrée « Dashboard/Portal ». Vous y trouverez une série de widgets vous permettant de créer des tableaux de bord en temps réel qui visualisent des données sélectionnées en direct à partir de vos feuilles et de vos rapports.
Vous pouvez ainsi créer des diagrammes et des graphiques impressionnants afin de présenter vos données de manière pertinente à des groupes cibles spécifiques – comme les managers et autres parties prenantes ou les clients. Les tableaux de bord peuvent donc être partagés non seulement avec les membres de l'équipe, mais aussi en externe.
100 applications et intégrations
Si vous utilisez d'autres logiciels pour des domaines tels que la communication et la collaboration, Smartsheet vous offre exactement ce dont vous avez besoin. Les applications et intégrations disponibles vous permettent de mieux intégrer Smartsheet à ces logiciels et à d'autres.
100 intégrations étaient disponibles au moment du test, dont des classiques comme Google Workspace, Microsoft Office, Slack ou Salesforce. Smartsheet propose également sa propre API.
Vous trouverez une liste complète des intégrations disponibles sur le site de Smartsheet.
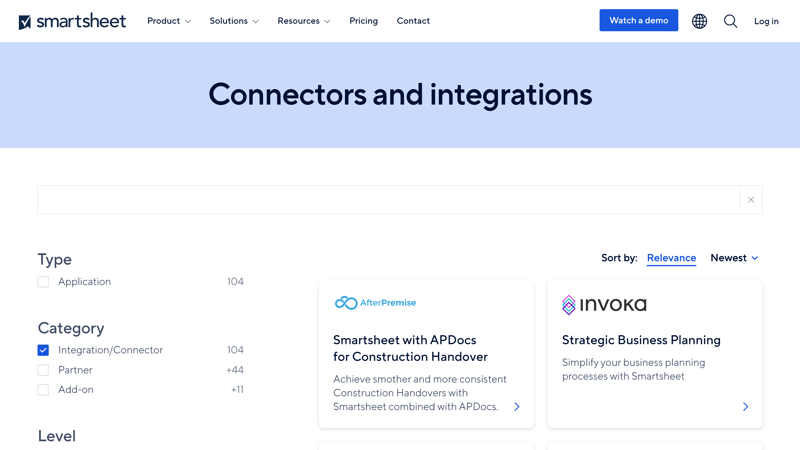
Smartsheet fournit de nombreuses intégrations et sa propre API.
Comparaison des fonctions avancées
Malheureusement, certaines fonctions utiles de Smartsheet sont bloquées par des paywalls : Le suivi du temps, par exemple, n'est disponible qu'en tant que partie de l'add-on Gestion des ressources – et celui-ci n'est disponible qu'à partir du tarif Business et n'est autrement accessible que moyennant paiement.
Mais l'étendue des fonctions est grande et couvre, outre les bases, de nombreuses fonctions supplémentaires, même si ce n'est pas le cas pour tous les tarifs. Vous trouverez ici une comparaison des fonctions avancées de Smartsheet :
| Smartsheet | Wrike | Trello | Teamwork | Notion | monday | MeisterTask | ClickUp | Basecamp | Asana | Airtable | |
|---|---|---|---|---|---|---|---|---|---|---|---|
| Formulaires | ✓ | ✓ | ✗ | ✓ | ✗ | ✓ | ✗ | ✓ | ✗ | ✓ | ✓ |
| Automatisation | ✓ | ✓ | ✓ | ✓ | ✓ | ✓ | ✓ | ✓ | ✗ | ✓ | ✓ |
| Suivi du temps | ✓ | ✓ | ✗ | ✓ | ✗ | ✓ | ✓ | ✓ | ✗ | ✓ | ✗ |
| Intégrations | ✓ | ✓ | ✓ | ✓ | ✓ | ✓ | ✓ | ✓ | ✓ | ✓ | ✓ |
| Graphiques | ✓ | ✓ | ✗ | ✓ | ✗ | ✓ | ✗ | ✓ | ✗ | ✓ | ✓ |
| Rapports | ✓ | ✓ | ✗ | ✓ | ✗ | ✓ | ✓ | ✓ | ✗ | ✓ | ✓ |
| API | ✓ | ✓ | ✓ | ✓ | ✓ | ✓ | ✓ | ✓ | ✓ | ✓ | ✓ |
Des formulaires complets, des automatisations flexibles, des rapports à plusieurs niveaux : Smartsheet offre des outils puissants pour gérer et piloter efficacement des projets. Et pour les fonctions qui ne sont pas disponibles par défaut, Smartsheet offre des applications et des intégrations.
Documentation & support
Smartsheet propose deux sources principales de ressources d'assistance et d'explications : le centre d'aide en libre-service et l'université Smartsheet.
Dans le centre d'aide, vous trouverez des centaines d'articles d'aide, répartis dans des catégories telles que « Les bases de Smartsheet », « Formules et fonctions » ou « Worfklow automatisé ». Une fonction de recherche est bien entendu également disponible.
Ces articles d'aide sont solidement préparés et leur contenu est approfondi, il s'agit le plus souvent d'instructions pas à pas accompagnées de captures d'écran. Les tutoriels pourraient toutefois être organisés de manière plus claire au sein des sous-catégories, car il faut parfois un peu de temps pour trouver l'entrée correspondante.
Dans la Smartsheet University, qui n'est pour l'instant accessible qu'en anglais, vous trouverez une série de webinaires et de certifications pour débutants, intermédiaires et professionnels. Certains contenus de formation sont toutefois réservés aux utilisateurs des tarifs Business ou Enterprise.
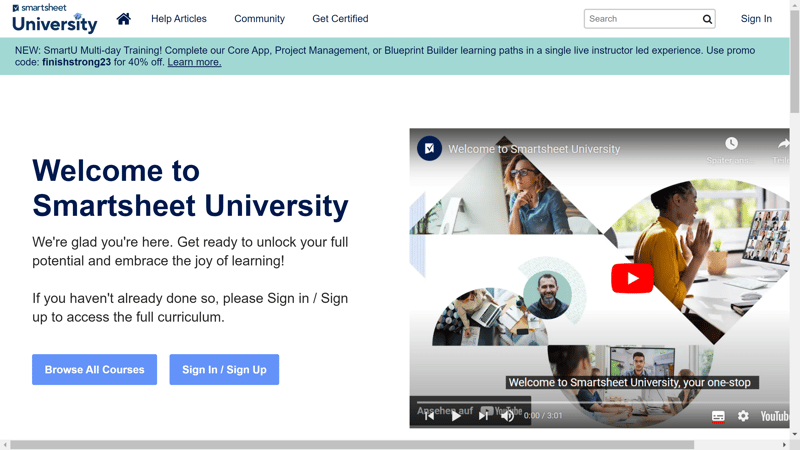
Les possibilités d'assistance directe dépendent du tarif. Ceux qui utilisent le tarif gratuit doivent se contenter des contenus de la communauté. Les utilisateurs du tarif Pro disposent tout de même d'une assistance par e-mail. En revanche, les utilisateurs Business et Enterprise ont également accès à une assistance en ligne et téléphonique étendue. Nous n'avons dû attendre qu'une trentaine de minutes pour obtenir une réponse après notre demande par e-mail.
Un peu plus de possibilités de contact seraient appréciées, du moins pour les utilisateurs Pro – mais en contrepartie, Smartsheet marque des points avec un contenu d'aide complet qui répond à presque toutes les questions et des temps de réponse rapides.
Tarification
Smartsheet propose quatre modèles de tarifs : Gratuit, Pro, Business et Enterprise.
Le tarif gratuit est adapté à un utilisateur et jusqu'à deux éditeurs. Vous ne pouvez créer que deux feuilles et êtes limité à 100 automatisations par mois et à 500 Mo de mémoire d'installation.
Le tarif Pro s'adresse aux petites équipes et offre des fonctions avancées pour dix utilisateurs au maximum. Ils bénéficient de feuilles et de spectateurs illimitées, de 250 automatisations par mois et de 20 Go d'espace de stockage pour les pièces jointes. À cela s'ajoutent des intégrations utiles et une assistance par e-mail.
Le tarif Business est adapté aux grandes équipes de plus de dix personnes. En plus de toutes les fonctions Pro, il y a des éditeurs illimités et 1 To d'espace de stockage pour les pièces jointes. Des options de gestion supplémentaires, des possibilités d'automatisation et l'accès à des ressources d'apprentissage professionnelles font également partie du package.
Pour les grandes entreprises qui recherchent des solutions sur mesure, il existe un tarif Enterprise. Celui-ci offre, en plus des fonctions professionnelles, des fonctionnalités de sécurité avancées, des possibilités d'intégration et un support personnalisé afin de répondre aux besoins spécifiques des grands projets.
Vous trouverez ici un aperçu des tarifs Smartsheet :
| Gratuit | Pro | Business | |
|---|---|---|---|
| Prix mensuel effectif | 0,00 € | dès 6,00 € | dès 22,00 € |
| Prix pour des utilisateurs supplémentaires | - | + 6,00 € | + 22,00 € |
| Durée du contrat (mois) | 0 | 1 - 12 | 1 - 12 |
| Limites | |||
| Nombre d'utilisateurs | 2 | 10 | illimité |
| Nombre de projets | 2 | illimité | illimité |
| Nombre de tâches | illimité | illimité | illimité |
| Nombre d'automatisations | 100 | 250 | illimité |
| Vues | |||
| Liste | ✗ | ✗ | ✗ |
| Tableau | ✓ | ✓ | ✓ |
| Kanban | ✓ | ✓ | ✓ |
| Galerie | ✗ | ✗ | ✗ |
| Calendrier | ✓ | ✓ | ✓ |
| Chronologie | ✓ | ✓ | ✓ |
| Gantt | ✓ | ✓ | ✓ |
| Mindmap | ✗ | ✗ | ✗ |
| Workload | ✗ | ✗ | ✓ |
| Carte | ✗ | ✗ | ✗ |
| Tâches | |||
| Champs personnalisés | ✓ | ✓ | ✓ |
| Sous-tâches | ✓ | ✓ | ✓ |
| Dépendance des tâches | ✓ | ✓ | ✓ |
| Jalons | ✗ | ✓ | ✓ |
| Objectifs | ✗ | ✗ | ✗ |
| Collaboration | |||
| Groupes d'utilisateurs | ✗ | ✗ | ✓ |
| Messages privés | ✗ | ✗ | ✗ |
| Chat de groupe | ✗ | ✗ | ✗ |
| Tableau de messages | ✗ | ✗ | ✗ |
| Tableau blanc | ✗ | ✗ | ✗ |
| Documents | ✗ | ✗ | ✗ |
| Wiki | ✗ | ✗ | ✗ |
| Fonctions avancées | |||
| Formulaires | ✗ | ✓ | ✓ |
| Automatisation | ✓ | ✓ | ✓ |
| Suivi du temps | ✗ | ✗ | ✓ |
| Intégrations | ✓ | ✓ | ✓ |
| Graphiques | ✓ | ✓ | ✓ |
| Rapports | ✓ | ✓ | ✓ |
| API | ✗ | ✗ | ✓ |
Dans la pratique, les coûts dépendent du nombre de licences Smartsheet dont vous avez besoin et du tarif que vous choisissez.
Pour comparer les prix avec ceux des autres fournisseurs, nous avons pris le prix pour dix utilisateurs dans le tarif le plus avantageux avec un nombre de projets illimité. Si le tarif Pro vous suffit, Smartsheet est relativement bon marché :











Conclusion
Smartsheet est un outil de gestion de projet polyvalent, basé sur des feuilles de calcul, qui s'adapte de manière flexible aux différentes exigences. Il brille par une multitude de fonctions qui vont bien au-delà de la saisie classique des données.
Smartsheet permet de créer des calendriers de projet complexes, des allocations de ressources dynamiques et des listes de tâches détaillées en quelques clics. La possibilité de saisir des données via des formulaires, de mettre en œuvre des flux de travail automatisés et de générer des rapports polyvalents et approfondis en fait un outil puissant pour les chefs de projet dans presque tous les secteurs.
En revanche, ceux qui n'aiment pas les tableurs et qui recherchent une interface de gestion de projet visuelle, plus intuitive et moins basée sur les données, risquent d'avoir du mal à utiliser Smartsheet. Comme les possibilités de collaboration sont limitées et qu'il n'y a pas de fonctions de chat ou de messagerie, les équipes doivent en outre s'en remettre à des solutions externes pour communiquer entre elles.

Expériences Smartsheet
Nous avons examiné de plus près les avis des utilisateurs de Smartsheet sur les portails d'évaluation. Les points suivants ont attiré notre attention à plusieurs reprises :
Facilité d'utilisation et adaptabilité Les utilisateurs décrivent Smartsheet comme étant facile à utiliser et flexible. Ils apprécient le fait de pouvoir adapter les vues et les fonctions à leurs besoins individuels.
Similaire à Excel
Certains clients soulignent positivement la similitude avec Excel, ce qui facilite la prise en main et l'utilisation. Ils soulignent que Smartsheet est nettement plus puissant qu'Excel et offre davantage de fonctions.Intégration avec d'autres outils
Les clients apprécient le fait que Smartsheet s'intègre de manière transparente dans des plateformes telles que Microsoft Office 365 et Google Workspace, ce qui facilite la collaboration et le partage des données.
Problèmes techniques
Certains utilisateurs ont signalé des difficultés techniques occasionnelles, par exemple des problèmes avec les notifications par e-mail ou un chargement lent des fichiers volumineux.Support client mitigé
Certains utilisateurs rapportent que le support client n'était pas suffisamment orienté vers les solutions ou que les collaborateurs eux-mêmes ne connaissaient pas suffisamment la plateforme.
Alternatives
Airtable est une alternative intéressante si l'approche analytique de Smartsheet vous convient : cet hybride de logiciel de base de données et de tableur permet de construire des tableaux de bord et des applications puissants.





Questions fréquentes & réponses
Smartsheet convient mieux aux chefs de projet et aux équipes qui ont besoin d'une plateforme puissante, basée sur des tableurs et axée sur les données, pour gérer leurs projets et produire des rapports. Pour ceux qui sont moins à l'aise avec les tableurs et qui s'attendent à une plateforme de gestion de projet visuelle comme Trello ou Asana ne sont pas à la bonne adresse avec Smartsheet.
La licence Smartsheet la moins chère, c'est-à-dire le tarif Pro, coûte 6 € par utilisateur et par mois. Le tarif Business, qui comprend des fonctions avancées telles que la gestion des ressources, le suivi du temps et des automatisations illimitées, coûte 22 € par utilisateur et par mois.
Oui, Smartsheet propose un tarif gratuit avec des fonctionnalités de base pour la gestion de projet, mais il est limité en termes de nombre de feuilles, d'éditeurs et d'automatisation, ainsi qu'en termes d'espace de stockage.










